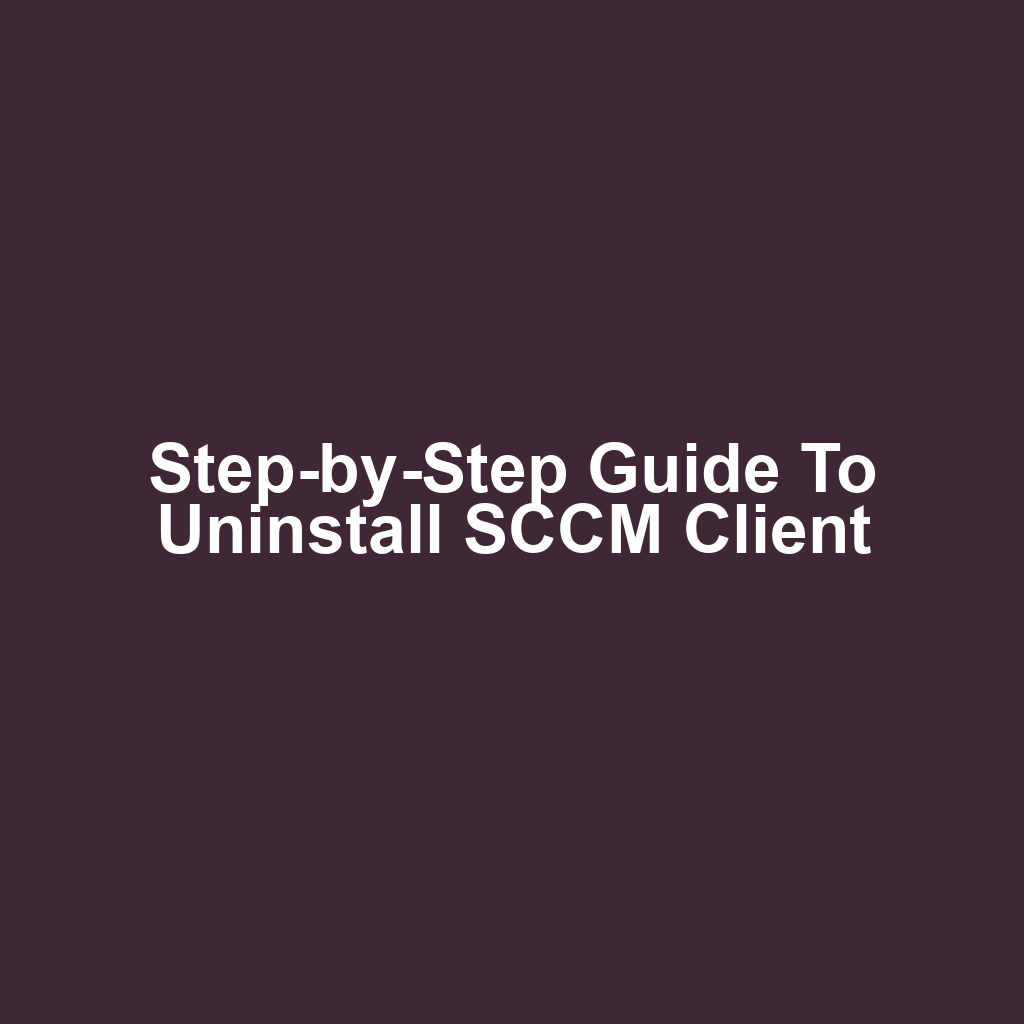In today’s digital landscape, managing software efficiently is crucial for optimizing system performance. When it comes to removing the System Center Configuration Manager (SCCM) client, many users find themselves unsure of the proper steps to take. This guide provides a comprehensive, step-by-step approach to uninstall SCCM client, ensuring that even those with minimal technical expertise can follow along. By preparing their systems correctly and understanding the uninstallation process, users can avoid common pitfalls. With the right tools and knowledge, they’ll be well-equipped to complete the task smoothly.
Key Takeaways
Ensure system requirements are met and services are stopped before initiating uninstallation.
Utilize Control Panel or Command Prompt for the uninstallation process and follow on-screen instructions.
Troubleshoot any issues by checking error messages, using Task Manager, and reviewing system logs.
Verify complete removal by checking Control Panel, system logs, and registry entries after uninstallation.
System Requirements for Uninstallation
Before proceeding with the uninstallation of the SCCM client, one should ensure that the system meets certain requirements. It’s essential to consider the operating system compatibility, hardware specifications, and any software dependencies that might affect the process. Addressing these factors will facilitate a smoother uninstallation experience.
Operating System Compatibility
Operating system compatibility plays a crucial role in ensuring the successful uninstallation of the SCCM client. It’s important for users to verify that their operating system version aligns with the requirements set by Microsoft. If the operating system isn’t compatible, errors may occur during the uninstallation process. Often, outdated systems can lead to complications that affect performance. Thus, checking compatibility beforehand can save time and effort in troubleshooting later on.
Hardware Specifications Needed
The hardware specifications needed for the uninstallation process include a minimum of 4GB of RAM and sufficient disk space to ensure everything runs smoothly. It’s recommended to have a multi-core processor to handle the uninstallation tasks efficiently. Additionally, an updated graphics card can improve the overall performance during the process. Network connectivity may also be required for downloading any necessary updates or dependencies. Ensuring these hardware specifications are met will lead to a more effective uninstallation experience.
Software Dependencies Overview
Software dependencies can significantly impact the uninstallation process, and it’s crucial to identify them beforehand. It’s common for certain applications to rely on SCCM client components, which can complicate removal. If overlooked, these dependencies might lead to software conflicts or incomplete uninstallation. Users should review installed programs to pinpoint any that may be affected. Proper management of these dependencies ensures a more efficient uninstallation experience.
Preparing Your System for SCCM Client Removal
Before removing the SCCM client, it’s crucial that users take certain preparatory steps. They shouldn’t overlook the importance of safeguarding their data and ensuring a smooth uninstallation process. With that in mind, here are the essential points to consider.
Backup Important Data
Backing up important data is a necessary step that users often forget during the SCCM client removal process. They should ensure that all critical files and documents are securely saved to an external drive or cloud storage. Neglecting this task could lead to the unintended loss of important information. Users must also verify the integrity of their backups before proceeding with the uninstallation. Ultimately, taking this precaution can save users from future headaches.
Disable Running Services
Disabling running services is necessary to prevent conflicts during the SCCM client removal process. It’s recommended that users identify any active services related to the SCCM client. They should stop these services before proceeding with the uninstallation. This step can help ensure that the removal process goes smoothly without interruptions. Ultimately, it’s a crucial part of preparing the system for a successful client removal.
Check System Requirements
Checking system requirements ensures that users can successfully proceed with the SCCM client removal process. They’ve got to verify that their operating system is compatible with the uninstallation. Additionally, users should confirm that they possess the necessary administrative privileges. It’s also wise to check for any pending updates that might affect the removal. By addressing these points, users can avoid potential issues during the uninstallation.
Uninstalling SCCM Client via Control Panel
When it comes to uninstalling the SCCM client, it’s important for users to navigate to the Control Panel. They’ll find the necessary options to remove the client efficiently. This step-by-step process will guide them through accessing Control Panel and uninstalling the client.
Accessing Control Panel
Accessing Control Panel is a straightforward task for users who want to manage their applications and settings. They’ll typically find it in the Start menu or by searching for it directly. Once opened, it provides various options for system management. Users can easily navigate through the icons and menus to locate what they need. Overall, it’s a user-friendly interface that simplifies access to important settings.
Uninstalling the Client
Uninstalling the client requires a few straightforward steps that users can follow to ensure a smooth removal process. First, they should open the Control Panel from the Start menu. Next, they’ll need to navigate to "Programs and Features" to find the SCCM client in the list. After selecting the client, they can click on "Uninstall" to initiate the removal process. Finally, they’ll follow any prompts to complete the uninstallation successfully.
Using Command Line for Uninstallation
Using the command line for uninstallation offers a more streamlined approach for users who prefer a direct method. It’s essential for them to follow specific steps to ensure a successful removal of the SCCM client. With that in mind, they’ll need to access Command Prompt, execute the uninstall command, verify client removal, and troubleshoot any uninstall issues that may arise.
Accessing Command Prompt
Command Prompt provides users with a powerful interface for executing commands efficiently. To access it, they can simply type "cmd" in the Windows search bar and press Enter. Alternatively, they can right-click the Start button and select "Command Prompt" or "Windows Terminal." Users should ensure they run it as an administrator to avoid permission issues. Once open, they’re ready to input the necessary commands for uninstalling the SCCM client.
Executing Uninstall Command
Executing the uninstall command requires careful attention to detail to ensure that the SCCM client is removed completely. It’s important for them to input the correct command to initiate the uninstallation process. After executing the command, they’ll need to monitor the output for any errors or warnings. Once completed, they’ll want to check if the client has been successfully removed from the system. If any issues arise, they’ll have to troubleshoot accordingly to resolve the problems.
Verifying Client Removal
Verifying client removal is crucial for ensuring that the SCCM client has been completely uninstalled from the system. After executing the uninstall command, users should check the Control Panel to confirm the absence of the client. It’s important to look for any residual files or folders that might still exist on the system. If remnants are found, they’ll need to be deleted manually to avoid potential conflicts. Following these steps ensures a clean removal and prepares the system for future installations or updates.
Troubleshooting Uninstall Issues
Troubleshooting uninstall issues can often be frustrating, especially when unexpected errors prevent the removal of the SCCM client. Users might encounter error messages indicating that the client is still running or that files are in use. It’s crucial for them to check running processes and ensure all related applications are closed. If the uninstallation command fails, they should consider running it with elevated privileges. Lastly, logs can provide valuable insights into what went wrong during the uninstallation process.
Verifying Successful Uninstallation
After completing the uninstallation process, it’s crucial to ensure that the SCCM client has been removed successfully. He’ll need to follow a series of verification steps to confirm that all components have been eliminated. This involves checking the installed programs list, reviewing system logs, and more.
Check Installed Programs List
The installed programs list should reflect that the SCCM client is no longer present on the system. He’ll need to open the Control Panel and navigate to the "Programs and Features" section. Once there, he can scroll through the list to confirm that the SCCM client entry has been removed. If the entry still exists, it indicates that the uninstallation process hasn’t completed successfully. He should take further steps to address any remaining components before finalizing the verification.
Review System Logs
Reviewing system logs provides insights into whether any remnants of the SCCM client remain. He’ll find entries related to the installation and uninstallation processes that can indicate success. Any errors or warnings might suggest incomplete removal of components. Additionally, timestamps can help verify when the uninstallation occurred. By analyzing these logs, he’ll gain a clearer picture of the client’s removal status.
Confirm Client Directory Removal
Confirming that the client directory has been removed is essential for preventing any potential conflicts with future installations. He’ll need to navigate to the designated folder where the SCCM client was previously installed. If the directory still exists, it indicates that the uninstallation wasn’t fully successful. Additionally, he should check for any lingering files or subdirectories that may not have been deleted. Ensuring complete removal will facilitate a smoother installation process if required later.
Validate Registry Entries
Validating registry entries is essential to ensure that no remnants of the SCCM client remain in the system. He’ll need to access the Windows Registry Editor carefully. It’s advisable to look for specific keys related to the SCCM client. If any entries are found, they’ll need to be deleted to prevent potential conflicts. A thorough validation process can help maintain system integrity and performance.
Troubleshooting Common Issues During Uninstallation
During the uninstallation process, users might encounter a few common issues that can lead to frustration. It’s important to recognize these obstacles and know how to address them effectively. By understanding the common error messages and finding ways to resolve uninstallation failures, troubleshooting becomes much simpler.
Common Error Messages
Common error messages often pop up when users attempt to uninstall programs, indicating underlying issues that need to be addressed. One frequent message is "Unable to access the installation log file," which suggests permission problems. Another common error is "Installation source files are missing," pointing to incomplete installation packages. Users might also see "The program is currently in use," signaling that the application is still running. Lastly, the message "Uninstallation failed" often leaves users confused without clear instructions on what to do next.
Resolving Uninstallation Failures
Resolving uninstallation failures often requires identifying the specific error messages that users encounter. Once the errors are pinpointed, users can search for solutions tailored to those messages. Sometimes, restarting the device might clear temporary issues that hinder the uninstallation process. Additionally, ensuring that the user has administrative rights can often make a significant difference. If problems persist, users might consider utilizing dedicated uninstallation tools to help remove stubborn components.
Conclusion
In summary, successfully removing the SCCM client requires careful preparation and understanding of the uninstallation methods available. Users should verify system compatibility and ensure all necessary services are stopped before proceeding with the removal. Troubleshooting common issues can streamline the process and minimize potential setbacks. If problems arise, reviewing logs and considering manual removal can offer effective solutions. By following the outlined steps, individuals can efficiently navigate the uninstallation process and maintain a clean system environment.
If you’re looking to take a break from technical guides and explore something delicious, I highly recommend checking out this page on the best ways to cook thresher shark. It’s a fantastic resource that offers a variety of cooking methods and tips to elevate your culinary skills. Don’t miss the chance to discover a new favorite dish!