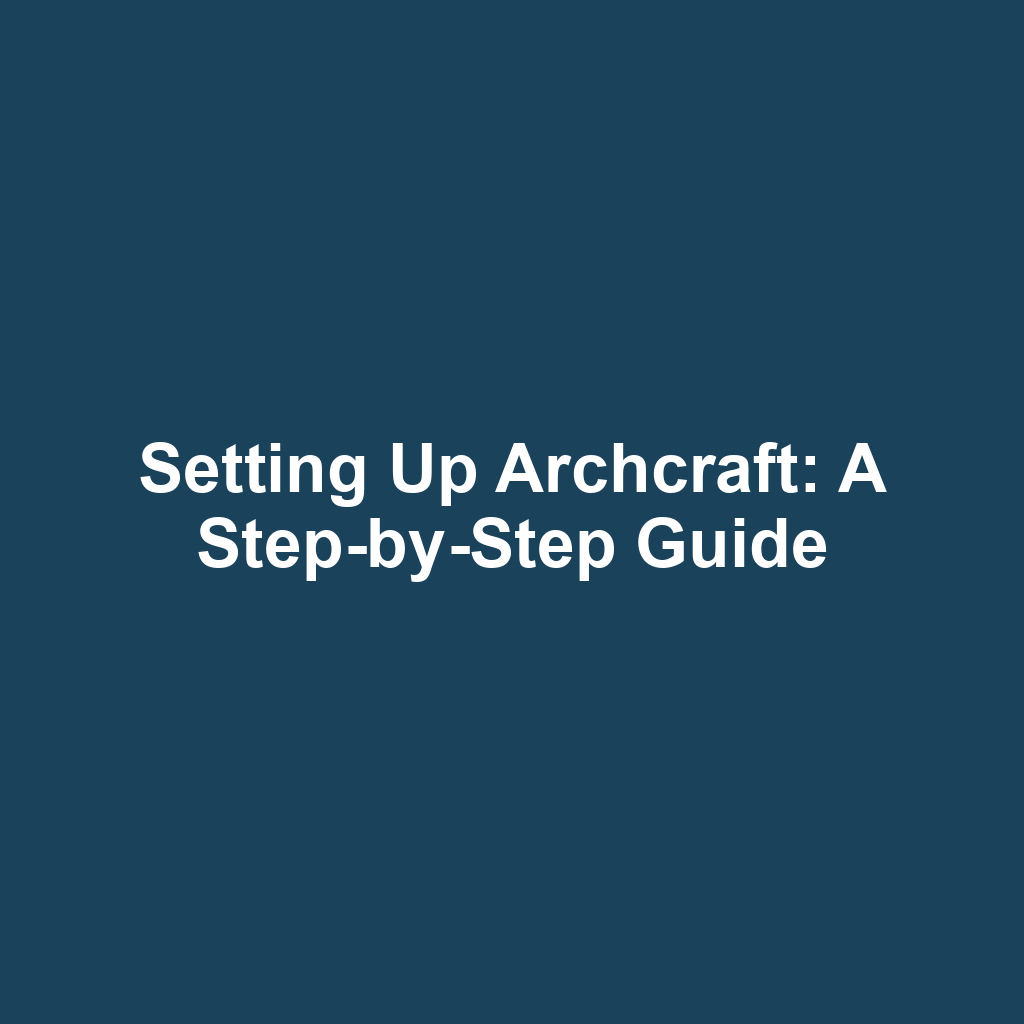Are you ready to dive into the world of Archcraft? In this guide, you’ll learn how to set up Archcraft on your device with ease. You’ll find step-by-step instructions that’ll help you prepare your system, download the necessary files, and create a bootable USB drive. Plus, we’ll walk you through the installation process and show you how to customize your new desktop environment. By the end, you’ll have a fully functional Archcraft setup tailored to your preferences!
Key Takeaways
Ensure your system meets the minimum hardware requirements before installation.
Use recommended tools like Rufus or Balena Etcher to create a bootable USB drive.
Connect to the internet during installation for a smoother setup process.
Customize display, audio, and keyboard settings after installing the base system for an enhanced user experience.
Preparing Your System for Installation
Your system needs to meet the minimum requirements to ensure a smooth installation process. You should check your processor, memory, and storage space beforehand. Make sure your system’s RAM is at least 4GB for optimal performance. You’ll also need a minimum of 10GB of free disk space for the installation. Confirm that your graphics card supports the necessary drivers for Archcraft. It’s important to back up any important data before you start. Ensure your BIOS settings are configured to boot from the installation media. You might want to verify that your internet connection is stable during the installation. Finally, gather any necessary tools or resources to make the process easier.
Downloading Archcraft
Downloading Archcraft can be done easily from the official website. You’ll want to navigate to the download section to find the latest version. Once you’re there, you can choose the suitable image for your system architecture. After selecting the right file, just click the download button and wait for it to finish. It might take a few moments depending on your internet speed. Make sure to verify the checksum to ensure the file’s integrity. Once you’ve confirmed the download, you’ll be ready to move on to the next step. It’s crucial to prepare your USB drive for installation. Now, let’s dive into creating a bootable USB drive.
Creating a Bootable USB Drive
Creating a bootable USB drive is essential for installing Archcraft. You’ll need a USB drive with at least 2GB of space. First, download a tool like Rufus or Balena Etcher to help with the process. Next, plug in your USB drive and open the software you chose. Select the Archcraft ISO file you downloaded earlier. Make sure to choose the correct USB drive to avoid data loss. Once everything’s set, click on the "Start" button to create your bootable drive. Wait for the process to finish, and then safely eject the USB drive. Now you’re ready to move on to installing Archcraft on your device.
Installing Archcraft on Your Device
Installing Archcraft on your device can be a straightforward process if you follow the provided instructions carefully. You’ll need to boot from the USB drive you created earlier. Once you’re in the Archcraft installer, select your preferred language and keyboard layout. After that, connect to the internet to ensure a smooth installation.
Next, you’ll partition your drive according to your needs, making sure to create the necessary file systems. Once that’s done, you’ll format the partitions and mount them properly. Then, it’s time to install the base system using the package manager. After the base installation, you’ll configure your system settings, including the timezone and locale. Finally, you’ll install the bootloader to complete the setup process.
Configuring Your System Settings
Configuring your system settings can greatly enhance your experience with Archcraft. You’ll want to start by adjusting your display settings to ensure optimal resolution and refresh rate. Don’t forget to customize your keyboard shortcuts for quicker navigation. It’s also a good idea to explore the audio settings for better sound quality.
You can tweak the power management settings to extend your battery life. Make sure to set up your network connections for seamless internet access. You should also personalize your desktop environment to suit your workflow. Consider installing additional software that meets your needs. Lastly, regularly check for updates to keep your system running smoothly.
Customizing the Desktop Environment
Customizing the desktop environment can really enhance how you interact with Archcraft. You can change the wallpaper to something that inspires you. Adjusting the theme can make your workspace feel more personal. Don’t forget about the icons; choosing a set that resonates with you can make a big difference. You’ll also want to configure your panels for easy access to your favorite apps. Adding widgets can provide quick information at a glance. Tinkering with keyboard shortcuts can speed up your workflow significantly. You might find that organizing your desktop layout helps you stay focused. Now that you’ve set the stage, it’s time to move on to installing essential software.
Installing Essential Software
Essential software is crucial for enhancing your Archcraft experience and ensuring everything runs smoothly. You’ll want to start by updating your system with the command sudo pacman -Syu. Next, consider installing a web browser, like Firefox or Chromium, to access the internet seamlessly. Don’t forget to get a file manager, such as Thunar or Nemo, for easier file navigation.
You should also install essential utilities like htop for system monitoring and neofetch to showcase your system’s info. For multimedia needs, install VLC or MPV to play your favorite videos and music. If you’re into productivity, adding LibreOffice can help you create documents and spreadsheets. Remember to check for additional drivers using sudo pacman -Syu linux-firmware. Finally, keep your software updated regularly to maintain optimal performance.
Troubleshooting Common Issues
Troubleshooting common issues can save you time and frustration when setting up Archcraft. If you encounter a problem during installation, check your internet connection first. Sometimes, a simple reboot can resolve many minor glitches. You might also want to review the installation logs for any error messages that can guide you. If a package fails to install, make sure you’ve got the right repositories enabled. It’s helpful to clear your package cache if you’re facing dependency issues. Don’t forget to consult the Archcraft community forums; someone else may have faced the same problem. If you’ve modified configuration files, double-check your syntax for any typos. Keeping your system updated can prevent a lot of common issues from arising in the first place.
Frequently Asked Questions
What are the system requirements for installing archcraft?
To install Archcraft, you’ll need a minimum of 2 GB of RAM and at least 10 GB of disk space. It’s also recommended to have a 64-bit processor for optimal performance.
Can i install archcraft alongside another operating system?
Yes, you can install Archcraft alongside another operating system by setting up a dual-boot configuration. Just make sure to partition your hard drive correctly to allocate space for both operating systems.
How do i back up my data before installing archcraft?
To back up your data before installing Archcraft, you should first copy your important files to an external hard drive or cloud storage. It’s also a good idea to create a system image or use backup software to ensure all your settings and programs are saved.
If you’re looking to enhance your knowledge about plant care, I highly recommend checking out this informative guide on understanding accidental reveg and how to fix it. It provides valuable insights that can help you prevent and address common issues in your gardening journey. You can find it at My Home Page.