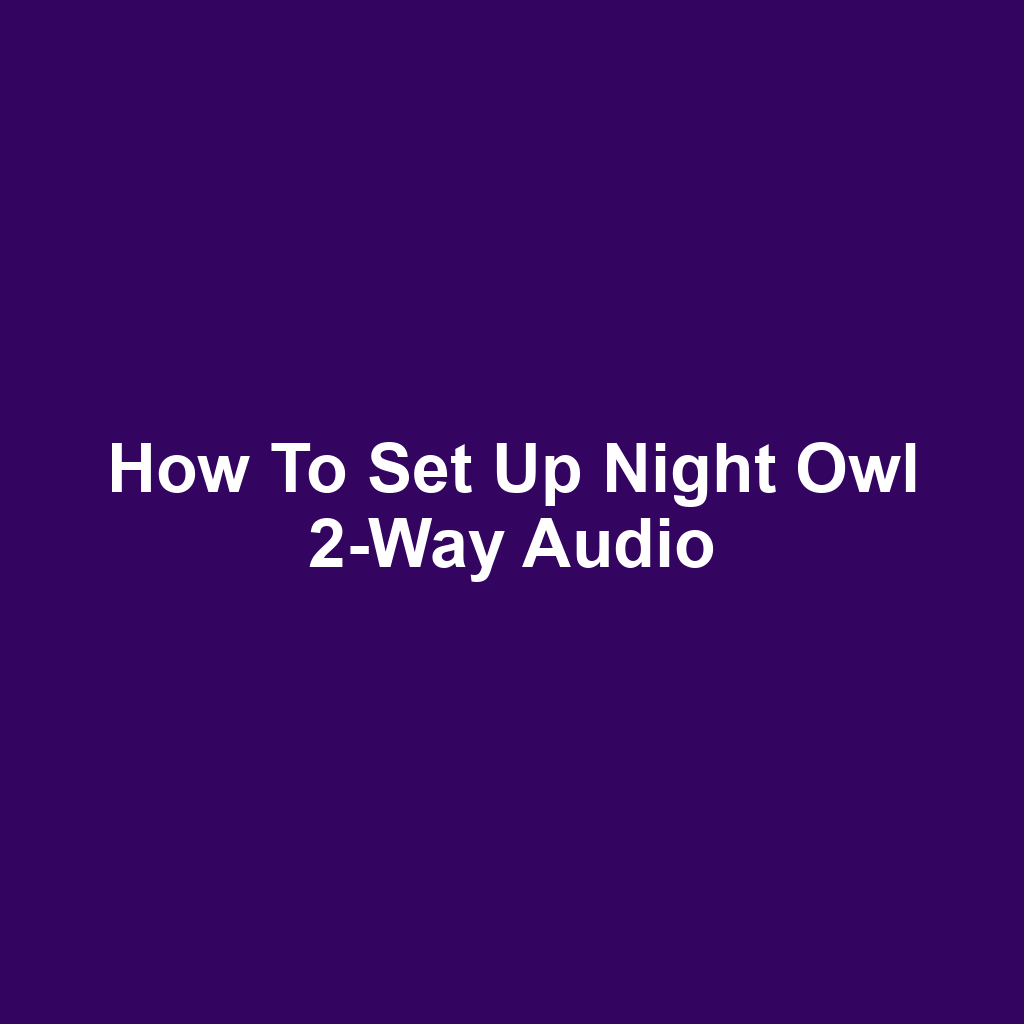Are you ready to enhance your security experience with Night Owl 2-way audio? This feature allows you to communicate directly through your cameras, making it easier to interact with visitors or deter unwanted guests. In this guide, you’ll find step-by-step instructions to help you set everything up smoothly. We’ll also cover compatibility checks, installation of the Night Owl app, and how to adjust your audio settings. Let’s dive in and get your system up and running!
Getting Started with Night Owl
Getting started with Night Owl is easier than you might think. You’ll want to make sure you’ve got everything ready for a smooth setup experience. Let’s dive into the essential points to get your 2-way audio up and running.
Unboxing Your Night Owl
Unboxing your Night Owl reveals all the components you’ll need to set up your system effectively. You’ll find the main unit, cameras, and necessary cables neatly packaged. Don’t forget to check for the user manual, as it contains valuable information. Once you’ve gathered everything, you’re well on your way to getting started. Next, let’s go through the initial setup steps to ensure everything works seamlessly.
Initial Setup Steps
The initial setup steps for Night Owl require you to follow the instructions carefully to ensure everything functions properly. You’ll need to connect the power supply to your device before turning it on. Once it’s powered up, you should connect the camera to the DVR using the provided cables. Don’t forget to check that all connections are secure to avoid any issues. Now that you’re set up, it’s time to move on to connecting to wi-fi.
Connecting to Wi-Fi
Connecting to Wi-Fi is crucial for ensuring your Night Owl device functions properly. You’ll need to access the settings menu on your device to begin the connection process. Once there, select your Wi-Fi network from the list provided. Enter your Wi-Fi password carefully to avoid any connectivity issues. After connecting, you’ll be ready to enjoy 2-way audio features seamlessly.
Configuring Audio Settings
Configuring audio settings ensures you can communicate clearly through your Night Owl system. You’ll want to access the audio settings menu in the app or device. Make sure your microphone and speaker are properly connected and functioning. Adjust the volume levels to suit your preference for both incoming and outgoing audio. Finally, test the audio to ensure everything’s working as it should.
Checking Compatibility with Your Devices
Before diving into setting up the Night Owl 2-way audio, you’ll want to ensure your devices are compatible. It’s essential to check the device compatibility requirements so everything runs smoothly. Once you’ve confirmed that, you can move on to the supported operating systems.
Device Compatibility Requirements
Ensuring your devices meet the compatibility requirements is crucial for a seamless experience with the Night Owl 2-way audio. You’ll need to verify that your smartphone or tablet supports the necessary operating system. If you’re using a computer, make sure it has the right specs to run the software. Don’t forget to check your internet connection, as it plays a vital role in performance. Once everything’s confirmed, you’re ready to proceed with the setup.
Supported Operating Systems
Supported operating systems include Windows, macOS, iOS, and Android, so you can choose the one that fits your devices best. You’ll find that each system has its own unique features and capabilities. If you’re using a mobile device, iOS and Android apps are designed for easy access. For desktop users, Windows and macOS provide robust support for Night Owl’s features. Ensure you’ve got the latest updates installed for optimal performance.
Installing the Night Owl App
Now that you’ve checked your device’s compatibility, it’s time to get the Night Owl app installed. You’ll want to start by downloading the app, so you can create your account and set up the necessary permissions. Once that’s done, you’ll be ready to connect your device and enjoy the features.
Downloading the Night Owl App
The Night Owl app’s download process is straightforward, making it easy for you to get started. You can find the app in your device’s app store. Just tap on the download button, and it’ll begin installing. Once it’s downloaded, you’ll need to open the app to create your account. After that, you’re all set to connect your device and explore the features.
Creating an Account
Creating an account is essential for accessing all the features of the Night Owl app. You’ll need to provide some basic information like your email address and a password. After you’ve submitted your details, you’ll receive a confirmation email to verify your account. Once you’ve verified your account, you can log in and start exploring the app. Next, you’ll need to set up the necessary app permissions to ensure everything functions smoothly.
App Permissions Setup
App permissions need to be set up correctly for your Night Owl app to function properly. You’ll need to grant access to your microphone and camera to enable two-way audio. Make sure location services are enabled, as this helps with device connectivity. Don’t forget to allow notifications so you can stay updated on activity alerts. Once you’ve configured these settings, you’ll be ready to connect your device and dive into the features.
Connecting Your Device
Connecting your device allows you to access all the features you need for monitoring and security. You’ll need to follow the on-screen instructions to pair your device with the app. Once connected, you’ll be able to customize your settings for optimal performance. Don’t forget to test the audio functionality to ensure everything’s working smoothly. With your device linked, you’re all set to start using the Night Owl’s capabilities.
Connecting Your Cameras to the App
Now that you’ve installed the Night Owl app, it’s time to connect your cameras for seamless functionality. You’ll want to ensure your cameras are compatible first, so let’s check that off the list. Once that’s done, you’ll be ready to dive into the app installation process and connect via Wi-Fi.
Camera Compatibility Check
Your cameras need to be compatible with the Night Owl app for everything to work smoothly. You should check the specifications of your cameras to confirm compatibility. If they’re not listed, you might run into connectivity issues. Make sure to update your cameras’ firmware if needed. Once you’ve verified compatibility, you’ll be ready to move forward with the setup.
App Installation Process
The installation process for the Night Owl app is straightforward and shouldn’t take long. You’ll start by downloading the app from your device’s app store. After that, you can open the app and follow the on-screen prompts. Make sure you’re connected to Wi-Fi to complete the setup. Once everything’s in place, you’re ready to connect your cameras.
Connecting via Wi-Fi
Wi-Fi setup is crucial for ensuring a stable connection between your cameras and the Night Owl system. You’ll need to access the settings in your app to begin the connection process. Make sure your Wi-Fi network is active and that you’re within range of your cameras. Once you’ve entered the Wi-Fi credentials, your cameras should automatically connect to the app. After the connection is established, you’ll be able to monitor everything seamlessly.
Enabling 2-Way Audio Feature
Now that you’ve connected your cameras to the app, it’s time to enable the 2-way audio feature. You’ll want to ensure you can communicate seamlessly through your devices. Let’s dive into the key steps to set it up effectively.
Accessing Audio Settings
Accessing the audio settings is crucial for fine-tuning how you communicate through the cameras. You’ll find the audio options in the app’s settings menu. Once there, you can adjust the microphone and speaker levels to suit your needs. Don’t forget to test the audio to ensure it’s working properly. After making your adjustments, you’re all set to start communicating effectively.
Configuring Microphone Options
Configuring the microphone options will enhance the clarity of your conversations during 2-way audio communication. You’ll want to adjust the sensitivity settings to capture sound effectively. Make sure to select the appropriate input device to avoid any confusion. It’s also essential to check for any background noise that might interfere with your audio. Now that you’ve set up the microphone options, let’s move on to testing audio functionality.
Testing Audio Functionality
Testing audio functionality ensures that you can hear and be heard clearly through your devices. You should initiate a test call to confirm that both the microphone and speaker are working. Adjust the volume settings on your device if necessary to optimize sound. It’s important to check for any background noise that might interfere with communication. Finally, make sure to repeat the test periodically to maintain audio quality.
Adjusting Audio Settings
Now that you’ve enabled the 2-way audio feature, it’s time to fine-tune your experience. You’ll want to adjust the audio settings to ensure optimal performance. Let’s dive into the key points, starting with audio quality adjustments and microphone sensitivity settings.
Audio Quality Adjustments
Audio quality adjustments can significantly enhance your listening experience, so you’ll want to pay close attention to the settings available. You can tweak the volume levels to ensure clear sound without distortion. It’s also helpful to check for any noise reduction features that might improve clarity. Experimenting with different audio presets can lead to a more enjoyable interaction. Now that you’ve got the audio quality dialed in, let’s move on to microphone sensitivity settings.
Microphone Sensitivity Settings
Adjusting the microphone sensitivity settings helps you capture sound more clearly during your conversations. You’ll need to find the right balance to avoid picking up background noise while ensuring your voice comes through distinctly. Experiment with different sensitivity levels until you notice an improvement in clarity. Keep in mind that too high a sensitivity might lead to distortion, while too low can make your voice barely audible. Once you’ve fine-tuned the settings, it’s essential to test the 2-way communication to ensure everything’s working as intended.
Testing the 2-Way Communication
Now that you’ve adjusted your audio settings, it’s time to test the 2-way communication. You’ll want to ensure everything’s functioning properly before relying on it. Let’s dive into the key points to check.
Testing Audio Quality
You should focus on ensuring the audio quality is clear and free from any distortion. Speak into the microphone and listen for any echoes or feedback. Test the volume levels by adjusting them while you’re speaking. Check if you can hear responses from the other end without any interruptions. Make sure to repeat the test in different environments to gauge consistency.
Checking Microphone Functionality
Checking the microphone functionality ensures that your voice is being picked up clearly during communication. You should speak into the microphone and listen for any feedback or distortion. If you notice any issues, try adjusting the placement or settings of the microphone. Testing with multiple voices can also help identify if the problem persists across different users. Now that you’ve checked the microphone, it’s essential to verify speaker output to ensure you can hear responses clearly.
Verifying Speaker Output
Verifying speaker output helps ensure that you’re getting clear sound during your communication. You’ll want to play a test audio clip to check if the sound is coming through without distortion. Make sure the volume levels are appropriate, so you can hear clearly without straining. If you hear any crackling or interruption, it might indicate issues with your connection. Now, let’s move on to assessing delay issues to guarantee seamless interactions.
Assessing Delay Issues
Assessing delay issues is crucial to ensure smooth communication during your conversations. You’ll want to pay attention to any lag between your audio and video feeds. It’s important to test the responsiveness of the audio when speaking and listening. If you notice any significant delays, it could affect your overall experience. Next, let’s look into troubleshooting common issues that may arise during your setup.
Troubleshooting Common Issues
When you encounter issues with the Night Owl 2-way audio, it can be frustrating. You’ll want to address common connection problems and improve audio quality to enhance your experience. Let’s dive into some effective solutions to get everything running smoothly.
Common Connection Problems
Common connection problems can often stem from weak Wi-Fi signals or interference from other devices, so it’s essential to troubleshoot these issues promptly. You might find that moving your router closer to the Night Owl device improves connectivity. If you’re experiencing audio lag, consider reducing the number of devices connected to your network. Sometimes, resetting your Night Owl device can resolve persistent connection issues. Don’t forget to check for firmware updates, as they can enhance performance and fix bugs.
Audio Quality Solutions
Improving audio quality is essential for making sure you can hear and be heard clearly during your conversations. You should check your microphone settings and ensure they’re properly configured. It’s also a good idea to reduce background noise to enhance clarity. Make sure the speakers are functioning well and positioned correctly for optimal sound. Now, let’s explore some tips for optimal use of 2-way audio.
Tips for Optimal Use of 2-Way Audio
To get the most out of your 2-way audio, you’ll want to pay attention to a few key factors. Proper positioning of your device can make a significant difference, so don’t overlook that. Additionally, adjusting your audio settings and testing the audio quality will ensure you have a smooth communication experience.
Positioning Your Device
Positioning your device correctly can greatly enhance the clarity and effectiveness of your 2-way audio communication. Make sure it’s placed at ear level for optimal sound quality. Avoid placing it near noisy appliances or in echo-prone areas. Angle the device towards the direction of where you’ll be speaking to capture your voice better. Regularly check the positioning to adapt to different environments or situations.
Adjusting Audio Settings
Adjusting your audio settings can greatly enhance the clarity and quality of your conversations. You’ll want to ensure the volume levels are balanced to avoid distortion. Fine-tuning the microphone sensitivity can help capture your voice more clearly. Don’t forget to check for any background noise that might interfere with your communication. Regularly testing the settings can help maintain optimal performance.
Testing Audio Quality
Testing audio quality ensures you can hear and be heard clearly during your conversations. You should check the volume levels on both ends to avoid any distortion. It’s also a good idea to record a short message and play it back to assess clarity. Don’t forget to walk around the room to see if there are any dead spots in audio reception. Lastly, ask the other party for feedback to ensure everything sounds great.
Frequently Asked Questions
What devices are compatible with night owl 2-way audio?
When you’re looking into what devices are compatible with Night Owl 2-way audio, you’ll find a range of options that work seamlessly. Generally, most Night Owl security cameras come equipped with this feature, allowing you to communicate easily. You should check the specifications of your particular model to ensure it supports 2-way audio. Additionally, many compatible smartphones and tablets can be used to access the audio feature through the Night Owl app. It’s also helpful to know that certain Night Owl DVRs and NVRs might offer this functionality depending on the configuration. So, make sure you explore the list of compatible devices to get the best experience with your system.
Can i use night owl 2-way audio with multiple cameras?
Yes, you can use Night Owl 2-way audio with multiple cameras. It allows you to communicate through each camera, which can be really useful for monitoring different areas of your home or business. You’ll just need to ensure that all your cameras are properly set up and connected to your Night Owl system. Once you’ve done that, you can easily switch between cameras to use the 2-way audio feature. It’s great for keeping an eye on things while also being able to speak directly through the cameras. Just make sure your network can handle multiple connections for the best performance!
How can i improve the audio quality during 2-way communication?
To improve the audio quality during 2-way communication, you’ll want to start by ensuring that both your microphone and speakers are functioning properly. You should also check the environment; reducing background noise can make a huge difference. If you can, try to position the camera closer to the area where conversations typically take place. Using a high-quality microphone can enhance clarity, so consider investing in an external mic if it’s compatible. Additionally, adjusting the audio settings in your device can help you find the optimal balance between input and output levels. Lastly, regular updates to your software can fix bugs that might be affecting audio performance, so don’t forget to keep everything up to date!
Conclusion
In wrapping up, setting up Night Owl’s 2-way audio can significantly enhance your communication and monitoring experience. By following the outlined steps, you’ll ensure that all components are properly connected and functioning. Regular maintenance and adjustments will help you achieve the best audio quality possible. Don’t hesitate to consult the user manual or reach out for support if you run into any persistent issues. With a little effort, you’ll have a reliable system that keeps you connected and informed.
If you’re looking to enhance your outdoor experience while setting up your Night Owl 2-Way Audio system, consider taking a moment to explore some practical tips for weatherproofing your Adirondack chairs. These tips will help ensure your furniture remains in great condition, allowing you to fully enjoy your audio setup in a cozy environment. Check out the details here!