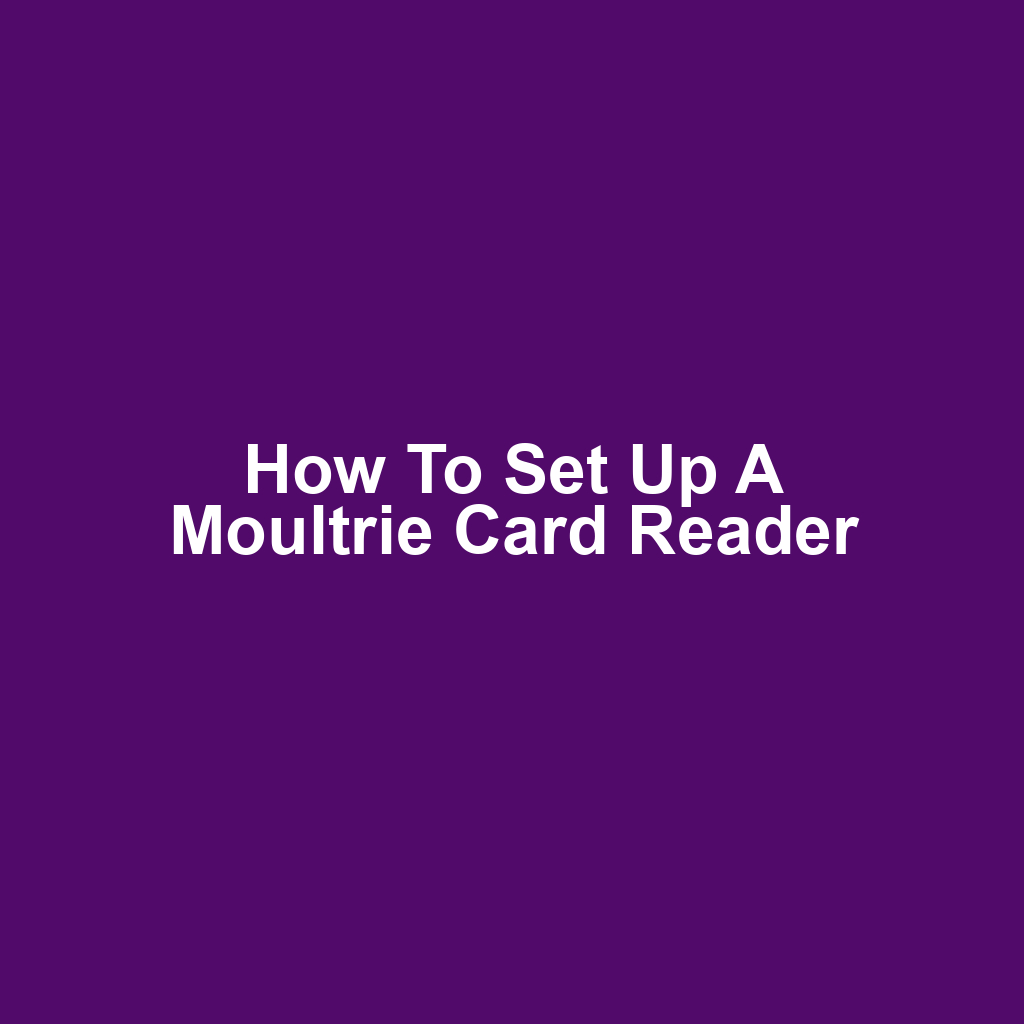Setting up your Moultrie card reader can seem daunting, but it doesn’t have to be. With just a few simple steps, you’ll be ready to import images from your trail camera in no time. You’ll find that unboxing your card reader and connecting it to your device is straightforward. Plus, with the right software downloaded, you’ll quickly access all your captured moments. If you run into any hiccups along the way, don’t worry—troubleshooting common issues is easier than you think!
Key Takeaways
Ensure all components are included and check for any damage before starting the setup process.
Connect the card reader to the device, power it on, and safely eject it after importing files to prevent data loss.
Regularly back up images and create organized folders for easy file management.
Keep the firmware updated and troubleshoot connectivity issues by checking power supply and device settings.
Unboxing Your Moultrie Card Reader
When you first unbox your Moultrie Card Reader, you’ll want to take a moment to appreciate what’s inside. You should carefully inspect the device for any signs of damage and ensure all accessories are included. Once you’re satisfied, you can move on to the initial setup steps to get everything running smoothly.
Contents of the Box
The contents of the box include the Moultrie Card Reader, a USB cable, and an instruction manual, so you’ll have everything you need to get started. You’ll find the card reader itself is compact and easy to handle. The USB cable is essential for connecting the reader to your computer. The instruction manual provides clear steps to guide you through the setup process. Make sure to keep all these items together for a smooth experience.
Inspecting the Device
Inspecting the device closely ensures that you won’t encounter any issues later on. You should check for any visible scratches or dents that might indicate damage. Don’t forget to verify that all necessary components are included, such as cables and manuals. If anything seems off, it’s best to address it right away. Taking this time to inspect can save you from headaches down the line.
Accessories Included
Included accessories like the USB cable and user manual make it easier for you to start using your Moultrie Card Reader right away. You’ll find that the user manual provides helpful tips and troubleshooting advice. The USB cable allows for quick connections to your computer. There’s also a warranty card that you should keep handy. These accessories ensure you’ve got everything you need for a smooth setup process.
Initial Setup Steps
Getting your Moultrie Card Reader ready involves connecting it to a power source and ensuring it’s paired with your device. You’ll need to download the Moultrie app if you haven’t already. After that, turn on the card reader and follow the app’s prompts for pairing. Don’t forget to check the settings to customize your preferences. Lastly, make sure to test the connection to confirm everything’s working properly.
Connecting the Card Reader to Your Device
Connecting your Moultrie card reader to your device is essential for accessing the stored data. First, you’ll need to locate the USB port on your card reader. Once you’ve found it, plug the reader into your device’s USB port. Make sure your device is powered on and ready to recognize new hardware. You should see a notification that the device is connected. If prompted, select the option to open the file browser. Navigate to the card reader’s directory to view your files. Don’t forget to safely eject the card reader before unplugging it. Enjoy accessing your photos and videos!
Downloading the Necessary Software
Downloading the necessary software is crucial for setting up your Moultrie card reader properly. You’ll want to visit the official Moultrie website to find the correct software. Once you’re there, look for the support or downloads section. Make sure you select the version that matches your card reader model. After downloading, you should run the installer on your computer. Follow the prompts to complete the installation process. If you run into any issues, double-check that your device meets the system requirements. Once it’s installed, you can connect your card reader. Now you’re ready to start accessing your data effectively.
Importing Images from Your Trail Camera
Now that you’ve downloaded the necessary software, you’re ready to import images from your trail camera. This process can be seamless if you follow the right steps, ensuring you capture all those memorable moments. Let’s dive into the key points to get you started.
Connecting the Card Reader
You’ll need to plug in the card reader to ensure it recognizes your trail camera’s memory card. Once it’s connected, your computer should detect the card automatically. If not, check the USB port or try a different one. After the connection is established, you can browse the contents of the memory card. Now that you’re set up, let’s move on to accessing image files.
Accessing Image Files
Accessing image files from your trail camera is simple once you’ve located the right folder on your device. You’ll find the images stored in a specific directory that corresponds to your camera’s settings. Just click on the folder, and you’ll see all the photos neatly organized. If you’re using a compatible software, it may even display thumbnails for easier navigation. Always remember to safely eject the card reader once you’re done to avoid data corruption.
Organizing Your Images
Organizing your images can make it much easier to find specific moments later on. You can create folders based on dates, locations, or subjects to keep everything in order. Tagging your images with keywords can also help you search for them quickly. Consider backing up your organized images to an external drive or cloud storage for added security. If you encounter any issues during the import process, don’t worry—troubleshooting import issues can help resolve them.
Troubleshooting Import Issues
Troubleshooting import issues can save you time and frustration, especially when those images are crucial to your outdoor adventures. If your images aren’t appearing, check the connection between your card reader and your device. Sometimes, simply reinserting the memory card can resolve the problem. You might also want to ensure that you’re using the correct software version for compatibility. Once you’ve sorted out these import issues, you can move on to troubleshooting common setup issues.
Troubleshooting Common Setup Issues
When you’re setting up your Moultrie card reader, you might run into a few common issues that can be easily resolved. It’s essential to address these problems to ensure everything works smoothly. Let’s dive into the key points to help you troubleshoot effectively.
Power Supply Check
A power supply check is crucial to ensure your Moultrie card reader is functioning properly. You should verify that the batteries are installed correctly and are fully charged. If you’re using an external power source, make sure it’s connected securely. Don’t forget to inspect the power cable for any signs of damage. Once you’ve confirmed the power supply, you can move on to connection troubleshooting.
Connection Troubleshooting
Connection issues can often arise if your Moultrie card reader isn’t paired correctly with your device. You should check the Bluetooth settings to ensure your devices are discoverable. If the reader isn’t appearing, try restarting both the card reader and your device. Make sure you’re within the recommended range for a stable connection. Lastly, ensure that any necessary updates are installed on both devices for optimal performance.
Software Update Procedures
Updating your Moultrie card reader’s software is crucial for ensuring optimal performance and access to the latest features. You’ll need to connect the reader to your computer using a USB cable. After that, you should visit the Moultrie website to download the latest software version. Once you’ve downloaded the file, you can follow the on-screen instructions to complete the update process. Remember to restart your card reader after the update to apply the changes.
Frequently Asked Questions
What types of memory cards are compatible with the moultrie card reader?
When you’re looking for compatible memory cards for a Moultrie card reader, you’ll want to use SD or SDHC cards. These cards typically range from 2GB to 32GB in capacity, making them suitable for your needs. Just make sure the card is formatted correctly before you insert it into the reader. If you stick to these guidelines, you shouldn’t run into any issues!
Can i use the moultrie card reader with devices other than smartphones or tablets?
Yes, you can use the Moultrie card reader with devices other than smartphones or tablets. It’s compatible with any device that has a USB port, like laptops and desktop computers. Just make sure the device can read the type of memory card you’re using. This way, you can easily access your images and data wherever you are!
How do i update the firmware on my moultrie card reader?
To update the firmware on your Moultrie card reader, you’ll need to start by downloading the latest firmware version from the Moultrie website. Once you’ve got the file, transfer it to an SD card, making sure it’s formatted correctly. After inserting the SD card into the card reader, follow the on-screen prompts to complete the update process. Just make sure your device is fully charged before you begin to avoid any interruptions!
Conclusion
In wrapping up, setting up your Moultrie Card Reader is a straightforward process that enhances your ability to manage images and data efficiently. Following the steps for unboxing, connecting, and importing files will ensure a smooth experience. Don’t forget to keep your firmware updated for optimal performance and troubleshoot any issues as they arise. By being proactive with card compatibility and connection checks, you can avoid common pitfalls. Ultimately, this device can significantly streamline your workflow and make accessing your images a breeze.
If you’re looking for additional guidance on navigating important processes, I highly recommend visiting my webpage on the steps to file Form 5330 electronically. It’s a valuable resource that breaks down the procedure into manageable steps, making it easier for you to tackle your filing tasks. Check it out here for detailed insights!