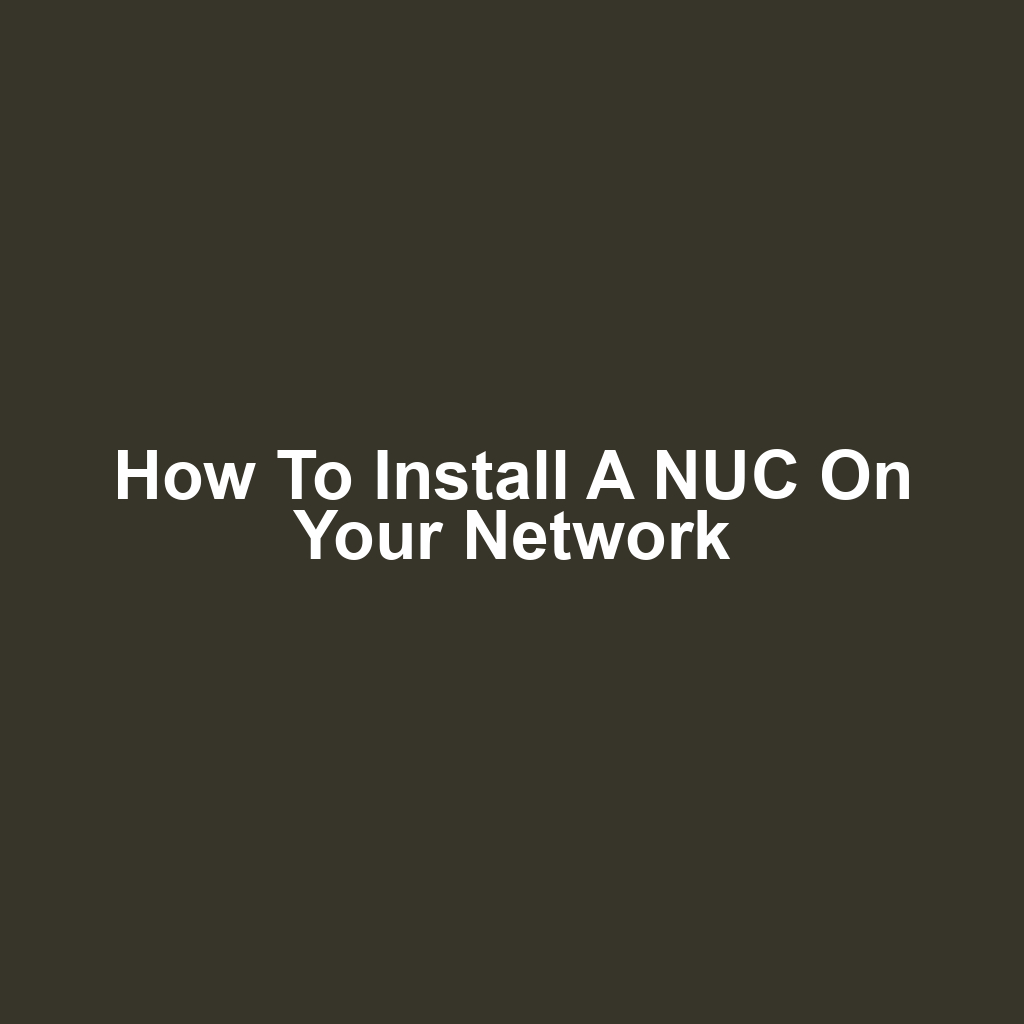When I first decided to install a NUC on my network, I was excited about the possibilities it could bring. These compact devices are powerful and versatile, making them perfect for various applications. I’ve learned that the installation process can seem daunting at first, but it doesn’t have to be. In this guide, I’ll walk you through each step, from choosing the right model to connecting it seamlessly to your network. So, let’s dive in and get your NUC up and running!
Key Takeaways
Consider performance, size, processing power, RAM, and connectivity options when choosing the right NUC model.
Ensure proper physical setup by checking for included components and potential mounting brackets after unboxing.
Verify all connections for power and peripherals before configuring the initial BIOS settings.
Regularly perform maintenance such as firmware updates and checks for overheating to ensure optimal performance.
Choosing the Right NUC Model
I’m considering factors like performance and size before I choose the right NUC model for my network. I know I need a model that can handle my specific applications without lagging. The processing power’s crucial, so I’m looking for something with a decent CPU. I also want to make sure it has enough RAM for multitasking efficiently. Size matters, too; I need something compact that won’t take up too much space. Connectivity options are important, so I’m checking for multiple USB ports and HDMI outputs. I’m leaning towards a model that supports the latest Wi-Fi standards for better speed. Price is a consideration as well; I need to balance performance with my budget. Ultimately, I’ll pick a NUC that meets my current and future needs.
Unboxing and Physical Setup
Unboxing the NUC, I can’t wait to see all the components laid out before me. I carefully lift the lid and find the NUC itself nestled in protective foam. There’s a quick start guide included, which I’ll definitely glance at later. The power adapter sits neatly beside it, looking compact yet powerful. I notice the HDMI and USB cables tucked away, ready for connection. As I take the NUC out, I admire its sleek design and small footprint. I set it on my desk, imagining how it’ll fit into my setup. I can’t forget to check for the mounting brackets; I might want to wall mount it later. With everything out, I’m eager to start the physical setup process.
Connecting to Power and Peripherals
Now that I’ve unboxed my NUC and set it up physically, it’s time to connect it to power and peripherals. I’ll walk through the steps to ensure everything’s properly connected. Let’s dive into the power connection steps and the peripheral setup guide.
Power Connection Steps
The power connection’s crucial for getting my NUC up and running smoothly. I plug the power adapter into the back of the NUC and then into the wall outlet. After that, I ensure the power switch is in the "on" position. It’s important to double-check that all connections are secure before powering it on. Now that the NUC’s ready, let’s move on to the peripheral setup guide.
Peripheral Setup Guide
Setting up my peripherals is crucial for getting the most out of my NUC experience. I’ve connected my monitor, keyboard, and mouse to ensure I have the right tools at my fingertips. Once everything’s plugged in, I double-check the connections to make sure they’re secure. I’m excited to see how the NUC performs with my new setup. Now that my peripherals are ready, it’s time to dive into configuring the initial BIOS settings.
Configuring Initial BIOS Settings
Now that I’ve connected the power and peripherals, it’s time to dive into configuring the initial BIOS settings. This step is crucial for ensuring my NUC is properly set up for the network. Let’s explore the BIOS setup process and the essential configuration options I need to adjust.
BIOS Setup Process
My focus is on navigating through the BIOS setup process to make the necessary adjustments for optimal performance. I’m entering the BIOS menu by pressing the right key during startup. I’m adjusting the boot order to prioritize my network device. I’m enabling any virtualization options needed for my applications. Finally, I’m saving my changes and exiting the BIOS, ready to move forward.
Essential Configuration Options
Essential configuration options in the BIOS are vital for optimizing my NUC’s performance and connectivity. I’ve got to enable virtualization support to enhance my computing capabilities. Adjusting the boot order ensures my NUC starts up from the correct drive. Disabling unused peripherals can free up resources for better performance. Now that I’ve fine-tuned these settings, it’s time to focus on connecting to my network.
Connecting to Your Network
Connecting to your network is something I find straightforward when following the right steps. I always start by ensuring that my NUC is powered on and ready to connect. Next, I check that my router is functioning properly and within range. I prefer using an Ethernet cable for a stable connection, so I plug one end into the NUC and the other into the router. If I’m setting up Wi-Fi, I go into the network settings and select my network from the list. I enter the password carefully to avoid any mistakes. Once connected, I test the connection by opening a web browser. If everything’s working, I can access the internet without any issues. Now that the NUC is connected, I’m ready to move on to installing the operating system.
Installing the Operating System
I’m excited to install the operating system on my NUC to get everything running smoothly. I’ve already prepared a bootable USB drive with the OS I want to use. Plugging it into the NUC feels like a significant step forward. When I power it on, I quickly enter the BIOS settings to adjust the boot order. Selecting the USB drive as the first option makes me feel accomplished already. After saving the changes, the installation process begins, and I can’t help but feel a rush of anticipation. The setup wizard guides me through the steps, and I follow along easily. Once the OS is installed, I take a moment to admire the progress I’ve made. Now, it’s time to ensure everything runs optimally by updating the firmware and drivers.
Updating Firmware and Drivers
Updating the firmware and drivers on my NUC ensures it’s running smoothly and securely. I always start by visiting the manufacturer’s website to find the latest updates. After downloading the necessary files, I double-check the version numbers. I connect a USB drive to transfer the updates if needed. Then, I reboot my NUC into the BIOS to install the firmware updates. Once that’s done, I boot back into the operating system to update the drivers. I use a tool to scan for outdated drivers, making it easier to manage. I carefully follow the prompts during the installation process. Finally, I restart my NUC to complete the updates, feeling confident in its performance.
Setting Up Network Sharing
Setting up network sharing has made it easier for me to access files across devices. I’ve configured my NUC to share folders with just a few clicks. It’s convenient to drag and drop files between my laptop and NUC. I’ve also adjusted the sharing settings to ensure only authorized users can access my files. With this setup, I no longer need to use USB drives for file transfers. I can stream media directly from the NUC to my smart TV. It’s great being able to access my documents from anywhere in the house. I’ve set up automatic backups to the NUC, which gives me peace of mind. Overall, it’s made my digital life much more efficient.
Troubleshooting Common Issues
When I encounter issues with my NUC setup, I often find that troubleshooting common problems can save me a lot of time. It’s essential to address any network connection problems or power and boot issues promptly. Let’s dive into some specific points to help resolve these challenges.
Network Connection Problems
Network connection problems can be particularly frustrating, especially when I’ve got important tasks to complete. I often check my cables to make sure everything’s plugged in securely. If the connection’s still down, I restart my router and my NUC to see if that helps. Sometimes, I find that updating the network drivers can make a significant difference. When all else fails, I might even reset the network settings to get things back on track.
Power and Boot Issues
Power and boot issues can be frustrating, especially when I just want my NUC to start up smoothly. I’ve noticed that sometimes, a loose power cable can be the culprit, so I always check that first. If it’s plugged in properly, I’ll reset the BIOS settings, which often helps. I also make sure to keep my firmware updated, as outdated versions can lead to boot problems. Lastly, I’ve learned that a simple power cycle can sometimes fix the issue entirely.
Frequently Asked Questions
What are the best practices for securing a nuc on my network?
When it comes to securing a NUC on my network, I always make sure to change the default passwords to something strong and unique. I also keep the system updated with the latest security patches and firmware updates. Additionally, I use a firewall to monitor incoming and outgoing traffic, which helps to block any unauthorized access. Lastly, I regularly back up my data, just in case anything goes wrong.
Can i use a nuc for gaming, and what specifications should i consider?
I’ve been considering using a NUC for gaming, and it’s definitely possible if I choose the right specifications. I’d look for a model with a dedicated graphics card, at least 16GB of RAM, and a fast processor to ensure smooth performance. Cooling is also important since gaming can generate a lot of heat, so I’d make sure to factor that in. Overall, with the right setup, I can enjoy a solid gaming experience on a NUC.
How do i remotely access my nuc from another device?
To remotely access my NUC from another device, I first make sure it’s connected to the same network. I then enable remote access settings on the NUC, using tools like Remote Desktop or a third-party application. Once that’s set up, I can use my other device to connect by entering the NUC’s IP address or using software that supports remote connections. It’s pretty straightforward, and I find it really convenient for managing my files and applications.
If you’re looking for a delicious and easy meal to enjoy after setting up your NUC, I highly recommend checking out this recipe for How to Cook Trader Joe’s Shawarma Chicken Thighs for a Quick Dinner. It’s a fantastic way to treat yourself to a flavorful dish while keeping your evening hassle-free. You can find the recipe here.