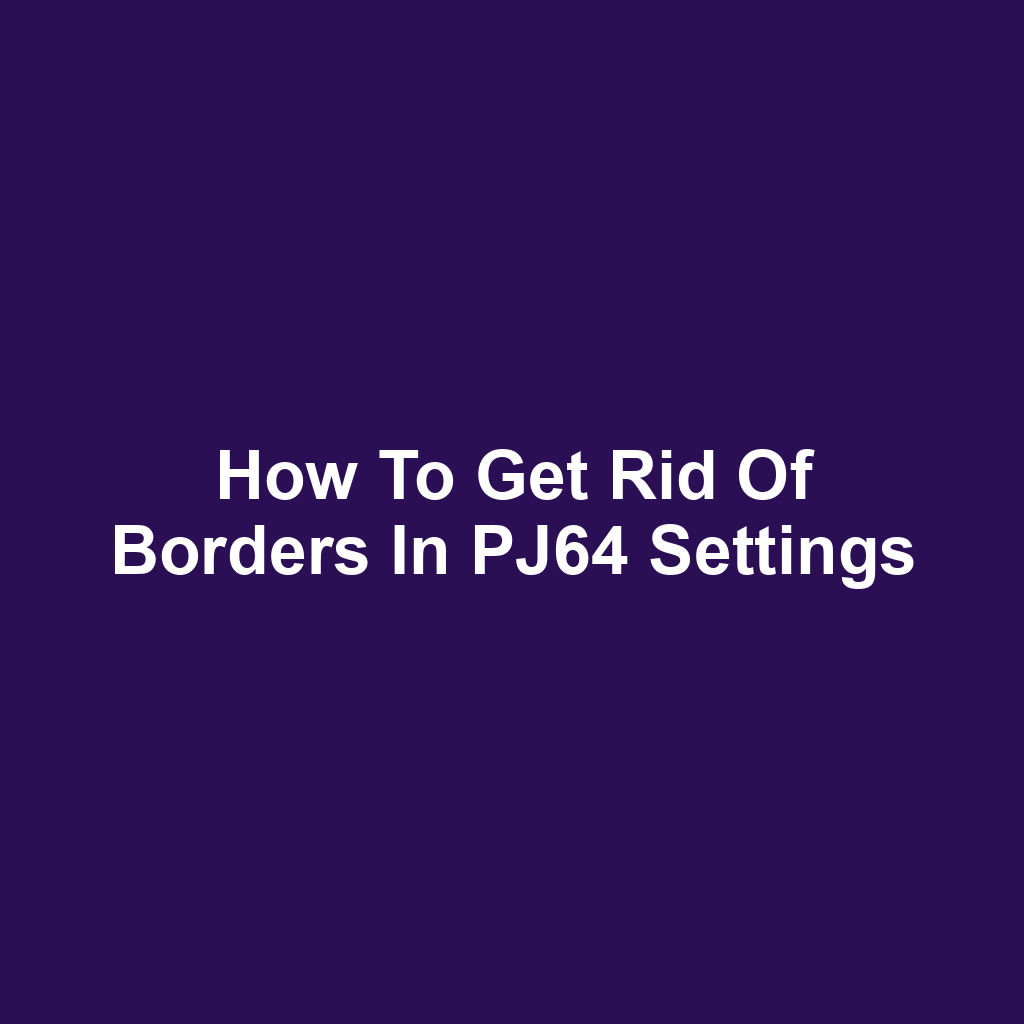In the realm of video game emulation, proper configuration is essential for an optimal gaming experience. One common issue faced by users of Project64 (PJ64) is the presence of borders that can detract from immersion. This article will guide you on how to get rid of borders on PJ64 settings, ensuring a seamless visual display. By understanding the underlying causes of these borders and navigating through the PJ64 settings menu, users can achieve a cleaner gaming interface. Follow the comprehensive steps outlined herein to enhance your gameplay experience.
Key Takeaways
Adjust resolution and aspect ratio to fit screen dimensions for a border-free experience.
Select and configure appropriate graphics plugins, like Glide64 or Rice Video, to optimize gameplay.
Access the settings menu to modify display and screen border options, and ensure changes are saved.
Regularly back up settings and engage with community resources for tips to enhance gameplay experience.
Understanding Borders in PJ64
Understanding borders in PJ64 is crucial for achieving an optimal gaming experience on this emulator. Various factors contribute to the presence of these borders, which can detract from the visual appeal of the games. By examining display settings, utilizing plugins, and employing troubleshooting techniques, users can effectively address and eliminate these unwanted borders.
Reasons for Border Appearance
The appearance of borders in PJ64 can be attributed to various factors, including resolution mismatches, incorrect aspect ratios, and specific emulator settings that fail to align with the original game design. Additionally, the use of certain plugins may inadvertently contribute to the issue, particularly if they are not configured properly. Furthermore, the display resolution of the monitor or screen being used can affect how the emulator renders the game visuals. User preferences regarding screen scaling can also play a significant role in the manifestation of borders. To effectively eliminate these borders, it is essential to explore and adjust the display settings within the emulator.
Adjusting Display Settings
Adjusting display settings can significantly enhance the visual quality of games played on the PJ64 emulator. Users can modify resolution and aspect ratio options to better fit their screen dimensions. Additionally, tweaking anti-aliasing and filtering settings can reduce pixelation and improve overall graphics clarity. Implementing fullscreen mode may also eliminate distracting borders that appear in windowed settings. By carefully calibrating these parameters, gamers can achieve a more immersive experience without visual distractions.
Using Plugins Effectively
Utilizing plugins effectively can significantly enhance the functionality and performance of PJ64, allowing users to tailor their gaming experience to meet specific preferences and requirements. By selecting the appropriate graphics plugins, users can adjust resolution settings and apply custom scaling options to eliminate borders. Additionally, audio and input plugins can be configured to optimize gameplay, ensuring a seamless experience while playing. Regularly updating plugins is essential to take advantage of new features and improvements, which can further reduce visual discrepancies. Ultimately, a well-chosen set of plugins can transform the overall experience of using PJ64, providing a more immersive and enjoyable gaming environment.
Common Troubleshooting Techniques
Common troubleshooting techniques play a pivotal role in resolving issues encountered while using the PJ64 emulator, ensuring a smoother gaming experience. Users should begin by checking the emulator’s graphics settings to confirm that the appropriate resolution and aspect ratio are selected. Disabling any unnecessary plugins can also help mitigate conflicts that may lead to visual artifacts, including borders. Additionally, updating the emulator and its plugins to the latest versions can resolve compatibility issues. Finally, adjusting the window size or using full-screen mode often proves effective in eliminating distracting borders during gameplay.
Accessing the PJ64 Settings Menu
Accessing the PJ64 settings menu is essential for configuring various graphical options, including the removal of screen borders. To begin, launch the Project64 emulator on your device. Once the main interface appears, navigate to the ‘Options’ menu located in the top toolbar. From there, select ‘Configure Graphics Plugin’ to open the graphical settings. The settings window will display multiple tabs related to graphics configuration. Locate the option that specifies display settings or screen borders within this menu. Adjust the relevant settings to eliminate unwanted borders on the display. After making the necessary changes, ensure to save your settings before exiting. Finally, restart the emulator to apply the adjustments effectively.
Adjusting Video Plugin Settings
Video plugin settings play a crucial role in eliminating borders within PJ64, necessitating careful configuration for optimal display. Users should access the settings menu and select the appropriate video plugin that best suits their system capabilities. Adjusting the resolution can significantly impact the visual output, ensuring a full-screen experience without unsightly borders. Additionally, enabling the "Stretch to Fit" option allows the emulator to adapt the game display to the entire screen, effectively removing any black edges. It is also beneficial to experiment with various aspect ratios to achieve the desired visual effect. Fine-tuning the settings for anti-aliasing and filtering can enhance the overall graphic quality, contributing to a more immersive gaming experience. Furthermore, users should consider the frame rate settings, as a stable frame rate can prevent graphical glitches that may manifest as borders. Regularly updating the video plugins can ensure compatibility and access to the latest features. With these adjustments, users will not only improve their visual experience but will also pave the way for modifying graphics configuration to further enhance gameplay.
Modifying Graphics Configuration
Modifying the graphics configuration is essential for optimizing the visual experience in PJ64. By carefully adjusting specific settings, users can eliminate unwanted borders and enhance overall gameplay. The following points outline the key steps to achieve an ideal graphics setup.
Access Graphics Plugin Settings
The graphics plugin settings play a crucial role in determining the performance and visual fidelity of PJ64, allowing users to tailor their gaming experience to meet specific preferences. These settings provide options to modify aspects such as texture filtering, anti-aliasing, and resolution, directly impacting the game’s appearance. Users can navigate to the graphics settings menu to explore various plugins that best suit their gameplay style. It is essential to configure these settings carefully to achieve the desired balance between aesthetics and performance. Following this optimization, users can further enhance their experience by adjusting screen resolution options.
Adjust Screen Resolution Options
Adjusting screen resolution options can significantly impact the clarity and performance of graphics in PJ64, allowing users to tailor their gaming experience to their display capabilities. By selecting an appropriate resolution that matches the monitor’s native setting, players can reduce visual artifacts and improve image sharpness. Additionally, higher resolutions can enhance the overall aesthetics of the game, resulting in a more immersive experience. Conversely, selecting a resolution that is too high for the system can lead to performance issues, such as lag or stuttering gameplay. Therefore, finding the right balance in screen resolution is crucial for optimal performance in PJ64.
Configure Aspect Ratio Settings
Configuring aspect ratio settings is crucial for achieving the desired visual fidelity and ensuring that the gameplay experience is presented correctly on modern display screens. By selecting the appropriate aspect ratio, users can prevent distortion and maintain the original proportions of the game imagery. It is important to explore both widescreen and fullscreen options to find the best fit for your display. Additionally, utilizing any built-in scaling features can further enhance the visual output. Ultimately, these adjustments contribute significantly to a more immersive gaming experience.
Enable Fullscreen Mode
Enabling fullscreen mode significantly enhances immersion and allows for a more dynamic gaming experience in PJ64. This mode eliminates distractions by utilizing the entire screen space, creating a more engaging environment for players. Additionally, fullscreen mode often improves performance by optimizing resource allocation within the system. Users may notice a reduction in input lag and an overall smoother gameplay experience. Transitioning to the next step, disabling window borders further contributes to a cleaner visual presentation.
Disabling Window Borders
Disabling window borders can enhance the visual experience while using PJ64 by creating a more immersive environment. This adjustment allows users to fully utilize their screen space and minimize distractions. To achieve this, specific steps must be taken within the PJ64 settings menu.
Access PJ64 Settings Menu
Accessing the PJ64 settings menu provides users with a range of options to customize their gaming experience effectively. This menu serves as a central hub for adjusting various configurations that can enhance gameplay performance. Users can navigate through different tabs to find settings related to graphics, audio, and input devices. Each section is designed to offer flexibility, allowing for tailored adjustments to meet individual preferences. To further improve the visual aspect of gaming, the next step involves locating the window border options.
Locate Window Border Options
The window border options can be found within the display settings of the PJ64 interface, allowing users to customize their visual preferences effectively. Users should navigate to the settings menu to locate these specific options. Once there, various configurations related to window borders will be available for adjustment. Selecting the appropriate options will enable users to disable or modify the window borders as desired. This customization ultimately contributes to a more streamlined and engaging gaming experience.
Adjust Display Preferences
Adjust display preferences to optimize the visual quality and performance of PJ64, ensuring an enhanced gaming experience. Users should navigate to the settings menu to access display options that allow for customization. Selecting the appropriate resolution and aspect ratio can significantly improve visual clarity. Additionally, enabling fullscreen mode will eliminate distractions and borders, providing a seamless gaming environment. Once these adjustments are made, it is essential to save and apply changes to ensure they take effect.
Save and Apply Changes
Changes made within the PJ64 settings must be saved and applied to ensure optimal performance and user experience. Once the adjustments are finalized, users should navigate to the appropriate save option in the settings menu. This action will confirm the selected preferences, including the disabling of window borders. After saving, it is crucial to restart the emulator to implement the changes effectively. Failure to do so may result in the previous settings remaining active, detracting from the intended visual enhancement.
Saving Your Changes
Once you have made adjustments to disable window borders, it is essential to save your changes to ensure they take effect. This process involves navigating to the settings menu and confirming your saved preferences. By following these steps, you can effectively maintain your desired configuration within PJ64.
Accessing Settings Menu
Navigating the settings menu is crucial for modifying user preferences and enhancing the overall experience within PJ64. This menu serves as the central hub for adjusting various configurations tailored to individual needs. Users can access it by locating the appropriate option within the main interface of the emulator. Once inside, a range of customizable features awaits to be explored, including display settings and input configurations. Familiarity with this menu facilitates a smoother gaming experience and enables users to optimize their setup effectively.
Confirming Saved Preferences
Confirming saved preferences is a crucial step in ensuring that customized settings are correctly applied within the software environment. This action guarantees that any modifications, such as the removal of window borders, are effectively preserved. Users should navigate to the appropriate section within the settings menu to verify their adjustments. Once this confirmation is completed, the software can operate under the newly defined parameters. Ultimately, this process enhances the overall user experience by maintaining consistency in the application’s appearance and functionality.
Testing the Updated Settings
Testing the updated settings is essential to ensure that the borders have been effectively removed in PJ64. After applying the necessary adjustments, users should initiate a game to evaluate the visual output. It is important to pay close attention to the edges of the display, as any remaining borders can affect the overall gaming experience. Additionally, users should check multiple games to confirm that the changes are universally applied across different titles. Screen resolution settings may also impact how borders are rendered, necessitating further adjustments if issues persist.
If borders are still visible, it may be beneficial to revisit the configuration settings for video plugins. Ensuring that the latest version of PJ64 is in use can also alleviate potential compatibility issues. Utilizing the built-in troubleshooting features can provide insights into any remaining problems. Ultimately, thorough testing will determine the effectiveness of the adjustments made to the settings.
Frequently Asked Questions
What are the common issues users face when trying to remove borders in pj64?
Users frequently encounter several common issues when attempting to modify display settings in emulation software. One prevalent challenge is the inability to locate the appropriate configuration options that control the visibility of borders, which can lead to frustration. Additionally, users may experience compatibility problems with their display settings, resulting in unanticipated visual artifacts or distortions. Lastly, insufficient understanding of the software’s interface can hinder effective troubleshooting, making it difficult for users to achieve their desired outcomes.
Are there specific video plugins that work better for removing borders in pj64?
When addressing the issue of removing borders in PJ64, it is essential to consider the compatibility of specific video plugins with the emulator. Certain plugins, such as Glide64 and Jabo’s Direct3D, are known for their advanced graphical settings and may offer more effective solutions for border removal. Users often report varied success rates depending on the plugin utilized, highlighting the importance of experimenting with different options to achieve the desired visual outcome. Ultimately, selecting the right video plugin can significantly enhance the user experience and improve the overall presentation of the emulator.
Can the removal of borders impact game performance or visual quality?
The removal of borders in gaming emulation can potentially influence both game performance and visual quality. By eliminating unnecessary screen space, the rendering process may become more efficient, allowing for smoother frame rates in certain scenarios. However, this alteration may also lead to a distortion of the original aspect ratio, which could compromise the intended visual experience. Therefore, while the removal of borders can enhance performance under specific conditions, it is essential to consider the overall impact on visual fidelity and gameplay immersion.
Conclusion
In summary, addressing border issues in PJ64 requires a comprehensive understanding of emulator settings and graphics configuration. Adjustments to display and graphics settings, combined with the strategic selection and configuration of plugins, significantly enhance the overall gaming experience. Troubleshooting techniques play a pivotal role in identifying and resolving persistent display problems, ensuring optimal visual performance. Maintaining saved preferences and verifying settings contribute to consistent gameplay aesthetics. Ultimately, a well-optimized PJ64 setup fosters an immersive and visually appealing gaming environment.
If you’re looking for a deeper understanding of life’s purpose and how to align it with your faith, I highly recommend visiting this insightful webpage on Finding Purpose: How to Live Your Life for God. It’s a fantastic resource that can provide inspiration and guidance on living a meaningful life. Don’t miss out on the valuable perspectives shared there!