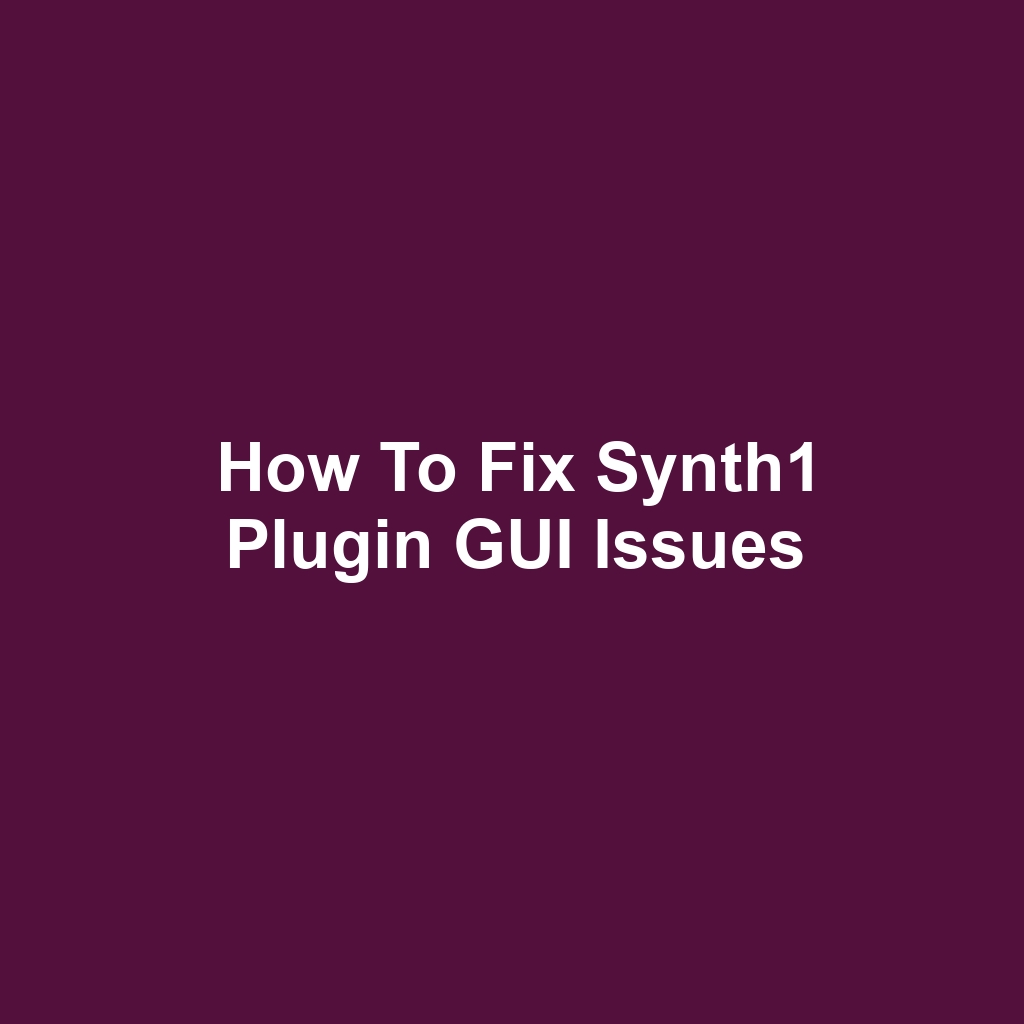As a music producer, I’ve encountered my fair share of frustrations with the Synth1 plugin GUI. It’s one of my favorite tools, but sometimes the interface just doesn’t cooperate. I’ve spent countless hours troubleshooting various display issues, and I know I’m not alone in this. In this article, I’ll share some effective solutions I’ve discovered for fixing Synth1 plugin GUI problems. Whether you’re dealing with resolution settings or driver updates, I’ve got you covered!
Key Takeaways
Regularly check and update graphics drivers to improve performance and resolve display issues.
Experiment with different screen resolutions and GUI scaling options for optimal visibility and responsiveness.
Utilize compatibility mode settings for older plugin functionality and test various configurations for effectiveness.
Ensure system requirements are met and customize the GUI for enhanced usability and navigation efficiency.
Common GUI Problems in Synth1
I’ve noticed that common GUI problems in Synth1 often include display glitches and unresponsive sliders. Sometimes, the interface just freezes for no apparent reason. I’ve found that the colors can become distorted, making it hard to read the text. Occasionally, the controls don’t respond to my clicks, which can be quite frustrating. I’ve experienced situations where the entire GUI goes blank, leaving me with no options. It seems like the issue can vary depending on the DAW I’m using. I’ve tried adjusting my graphics settings, but it doesn’t always help. Restarting my computer sometimes resolves the problems temporarily. Overall, these glitches can make working with Synth1 a bit of a challenge.
Troubleshooting Display Issues
Troubleshooting display issues with the Synth1 plugin can be frustrating, but I usually start by checking my graphics settings. I make sure my GPU drivers are up to date, as outdated drivers can cause problems. If that doesn’t work, I often try resizing the plugin window to see if it refreshes properly. Sometimes, switching between different screen resolutions helps clear up visual glitches. I’ve found that changing the GUI scaling options can also make a big difference. If the problem persists, I might reset the plugin settings to default, which often resolves any configuration conflicts. I’ll also check if other plugins are causing conflicts by temporarily disabling them. Restarting my DAW usually helps clear any transient issues. Finally, if all else fails, I reach out to the community for advice or check the developer’s forums for known issues.
Adjusting Screen Resolution Settings
Adjusting my screen resolution settings seems to help with the synth1 plugin GUI issues. I often find that a higher resolution gives me a clearer view of the interface. Lowering the resolution sometimes makes the GUI elements larger and more accessible. I’ve noticed that switching to a 1920×1080 resolution works best for me. It feels like the plugin’s graphics align better at that setting. Occasionally, I’ll experiment with different scaling options as well. When I adjust the display settings, I see improvements in responsiveness. I usually restart my DAW to ensure the changes take effect properly. This simple tweak can save me a lot of frustration during my music production sessions.
Updating Graphics Drivers
Updating my graphics drivers often resolves the synth1 plugin GUI issues I’ve been experiencing. I usually check for updates through my graphics card manufacturer’s website. Sometimes, I forget to do this, and the problems linger longer than they should. When I install the latest drivers, I can see an immediate improvement. It feels like a breath of fresh air when everything runs smoothly. I’ve noticed that even minor tweaks in performance can make a big difference. If I skip this step, I usually end up frustrated during my music production sessions. I’ve learned to schedule regular updates to avoid these headaches. Keeping my drivers up to date has become a crucial part of my workflow.
Using Compatibility Mode
I’ve found that using Compatibility Mode can really help resolve issues with plugins like Synth1. By adjusting the settings, I can often restore the functionality of the plugin’s GUI. Let me walk you through the steps to make this happen.
Accessing Compatibility Settings
Accessing Compatibility Settings is essential for ensuring that older plugins function properly on newer systems. I usually right-click on the plugin’s executable file to get started. Then, I select ‘Properties’ and navigate to the ‘Compatibility’ tab. I often check the box for ‘Run this program in compatibility mode for’ and choose an earlier version of Windows. Finally, I apply the changes and restart my DAW to see if the issues are resolved.
Selecting Appropriate Windows Version
Selecting the appropriate Windows version is crucial for ensuring that all features of the plugin function smoothly. I’ve noticed that some older versions of Windows work better with Synth1’s GUI. It’s important for me to test different compatibility settings to find the one that matches my system. Once I’ve selected the right version, the plugin usually performs much better. This simple adjustment often saves me a lot of frustration during my music production sessions.
Testing Plugin Functionality
Testing plugin functionality often reveals whether the adjustments made in Compatibility Mode were effective. I usually run a few tests to see if the GUI displays correctly after my changes. If it doesn’t work, I tweak the settings again and try once more. Sometimes, I end up switching between different compatibility options to find the right fit. Ultimately, it’s all about trial and error until I get everything running smoothly.
Resetting Synth1 Preferences
When I run into GUI issues with Synth1, resetting the preferences often helps. It’s a straightforward process that can address many glitches. Now, let’s dive into the key steps for resetting Synth1 preferences.
Reset Preferences Manually
Resetting preferences manually in Synth1 can be a bit tedious, but it’s often necessary for a fresh start. I usually begin by locating the preferences file in the appropriate directory. Once I find it, I make sure to back it up before making any changes. After that, I delete or rename the file to reset the settings. Finally, I restart Synth1 to see if the GUI issues have been resolved.
Using Default Settings
I’ve found that using the default settings in Synth1 can often simplify my workflow and minimize complications. It takes away the guesswork and lets me focus on making music. I don’t have to deal with unexpected behavior or visual glitches. Plus, I can always tweak the settings later if I want something specific. Ultimately, sticking to the defaults gives me a solid foundation to build on.
Troubleshooting Preference Errors
Preference errors in Synth1 sometimes lead to frustrating experiences, and I’m often left looking for solutions. I’ve learned to check for any updates that might fix these issues. When things go wrong, I often try clearing the cache to see if it resolves the problem. Sometimes, I find that simply restarting the plugin can make a difference. If all else fails, I resort to resetting the preferences to get back on track.
Reinstalling the Plugin
Now that I’ve reset the Synth1 preferences, it’s time to tackle any lingering GUI issues by reinstalling the plugin. I’ve found that a fresh installation can often resolve these kinds of problems. Let’s go through the steps for reinstalling the Synth1 plugin and verifying that everything’s working smoothly.
Reinstalling Synth1 Plugin Steps
Reinstalling the Synth1 plugin involves a few straightforward steps that I’ve found to be effective. First, I make sure to completely uninstall the existing plugin from my system. Then, I download the latest version from the official website. After that, I run the installer and follow the prompts to install it fresh. Finally, I open my DAW to check if the GUI issues have been resolved.
Verifying Installation Success
Verifying the installation success is crucial to ensure that everything’s functioning as expected. I’ll open my DAW and check if the Synth1 plugin appears in the list. Once I load it, I’ll pay attention to the GUI to see if it displays correctly. I’ll also test the sound output to confirm everything’s operational. If it all checks out, I know I’ve successfully resolved the issues.
Alternative Solutions and Workarounds
I’ve found that there are several alternative solutions and workarounds I can try to address the Synth1 plugin GUI issues. Sometimes a little tweaking in the setup can make a big difference. Let’s dive into some specific points that might help resolve the problem.
Update Synth1 Plugin Version
Updating the Synth1 plugin version could really enhance its performance and resolve any GUI glitches. I’ve noticed that newer updates often include fixes for previous issues. It’s always a good idea to keep my plugins up to date for optimal functionality. I typically check the developer’s website for the latest version and release notes. After updating, I usually find that the interface runs much smoother.
Use Different DAW Settings
Different DAW settings can significantly improve how the Synth1 plugin functions for me. I’ve noticed that adjusting the buffer size can reduce lag and enhance responsiveness. Changing the sample rate also seems to help in rendering the GUI more smoothly. I often switch to a different audio driver to see if that resolves any display issues. Additionally, customizing the graphics settings in the DAW can make a noticeable difference in how the plugin appears.
Adjust Screen Resolution Settings
Adjusting my screen resolution settings often helps improve the visibility of the Synth1 plugin GUI. I’ve noticed that when I increase the resolution, the graphics appear clearer and more defined. Sometimes, lowering the resolution can also eliminate some display glitches I encounter. I like to experiment with different settings until I find the one that works best for me. Overall, it’s a simple fix that often leads to a better experience while using the plugin.
Try Compatibility Mode Options
Compatibility mode options could be worth exploring to see if they help with the Synth1 plugin GUI issues. I’ve noticed that running the plugin in a different compatibility mode sometimes fixes display problems. It’s a quick adjustment I can make in the settings without too much hassle. I often toggle between various modes to see which one works best for my system. This approach has saved me time and frustration when working on my music projects.
Frequently Asked Questions
What are the system requirements for running synth1 effectively?
To run Synth1 effectively, I need to have a decent computer setup. Typically, I find that a multi-core processor and at least 4GB of RAM are recommended. It’s also important to have a compatible digital audio workstation (DAW) and an operating system that supports the plugin. Lastly, I make sure my audio interface is up to date to avoid any performance issues.
Are there any known compatibility issues with specific daws?
I’ve noticed that some users report compatibility issues with certain DAWs when using Synth1. It seems that while it works great with most popular options, there can be quirks with specific setups. I’ve experienced a few hiccups myself, particularly with older versions of software. It’s always a good idea to check for updates or community forums for any fixes others might have found.
How can i customize the synth1 gui for better usability?
I’ve found that customizing the Synth1 GUI can really enhance my workflow. I’ve adjusted the size of the interface and changed the color scheme to make it easier on my eyes. I also like to rearrange the controls to suit my personal preferences, which helps me navigate the plugin more efficiently. Overall, these tweaks have made a significant difference in my usability experience.
Conclusion
In wrapping up, I’ve found that addressing GUI issues with the Synth1 plugin can significantly improve my overall experience. By keeping my graphics drivers updated and experimenting with different screen resolutions, I’ve managed to enhance the plugin’s performance. It’s also been helpful to check for regular updates and patches from the developer to tackle any persisting glitches. Exploring compatibility settings has opened up new possibilities, making my workflow smoother. Ultimately, with these strategies, I can enjoy creating music without the frustrating interruptions of a faulty interface.
If you’re looking to enhance your study strategies while preparing for the Pediatric Boards, I highly recommend visiting this webpage: study for pediatric boards. It offers effective techniques that can streamline your study process and improve retention, making your exam preparation much more efficient. Don’t miss out on these valuable insights!