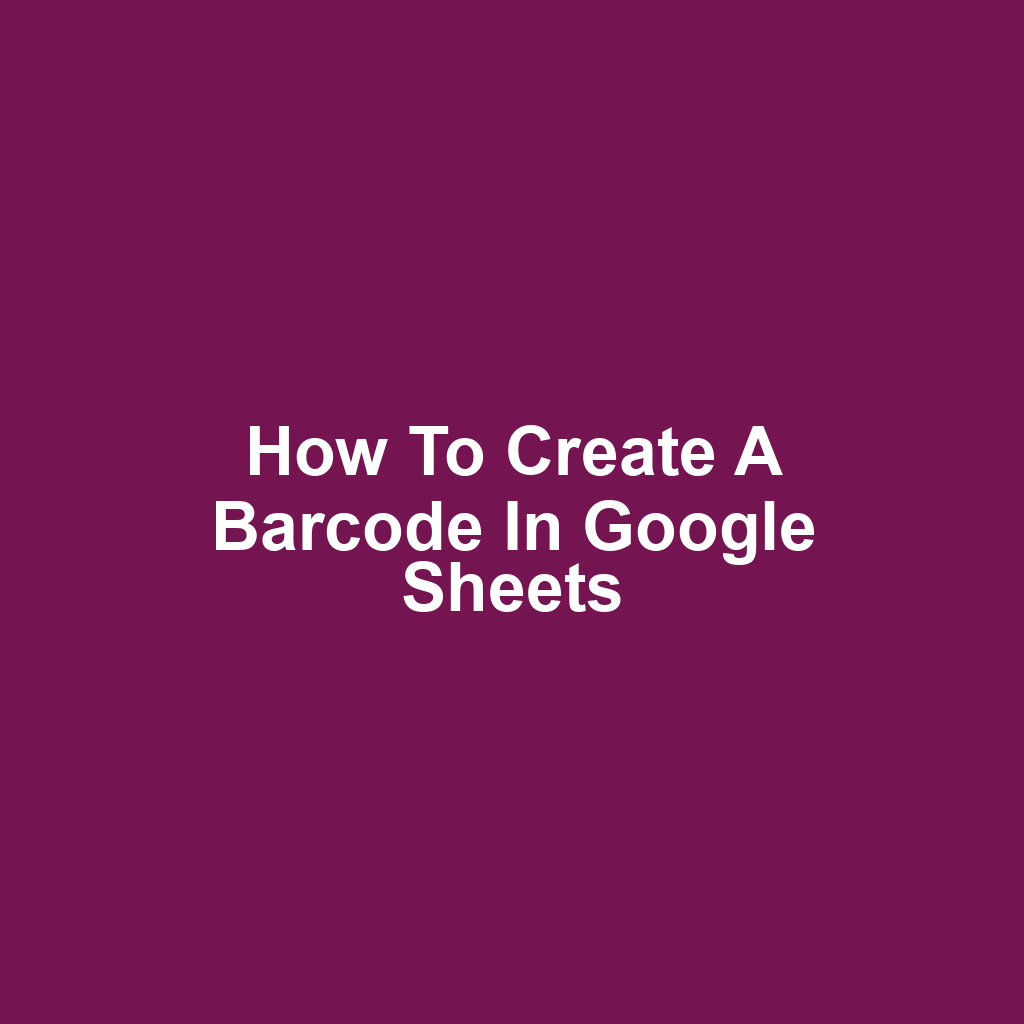In today’s digital landscape, the ability to efficiently manage inventory and sales processes is crucial for businesses of all sizes. A practical solution for tracking products is to create a barcode in Google Sheets, a widely utilized spreadsheet application. This article will provide a comprehensive guide on generating barcodes directly within Google Sheets, ensuring ease of use and accessibility for all users. From selecting the appropriate barcode format to exporting your final designs for printing, each step will be clearly outlined to facilitate a smooth experience. By the end of this guide, you will be equipped with the knowledge to effectively implement barcode generation in your organizational workflow.
Key Takeaways
Choose the appropriate barcode format based on product type and data requirements, ensuring compliance with industry regulations.
Utilize Google Sheets add-ons and templates for efficient barcode creation and bulk generation.
Conduct thorough testing of barcodes under various conditions to ensure reliability and accuracy.
Customize barcodes for optimal visibility and integrate with inventory management systems for streamlined operations.
Choosing the Right Barcode Format
Selecting the appropriate barcode format is essential for ensuring compatibility with scanning devices and meeting industry standards. Various barcode formats exist, including UPC, EAN, Code 128, and QR codes, each serving specific purposes. The choice of format can depend on factors such as the type of product, the amount of data to encode, and the scanning environment. UPC and EAN formats are commonly used in retail, while Code 128 is versatile for various applications, including logistics and inventory management. QR codes have gained popularity for their ability to store more complex information, such as URLs and contact details. It is crucial to be aware of the maximum character limits of each format to avoid data loss. Additionally, considering the scanning devices that will be used can influence the format selection, as some devices may not support certain types. Industry regulations may also dictate the barcode format, particularly in sectors like healthcare and pharmaceuticals. Ultimately, a well-considered choice will streamline operations and enhance data accuracy.
Setting Up Google Sheets for Barcode Generation
Setting up Google Sheets for barcode generation is a systematic process that requires careful preparation and attention to detail. By organizing your spreadsheet and selecting the appropriate barcode format, you can streamline the creation of barcodes for your needs. Additionally, installing necessary add-ons and configuring cell settings will enhance the functionality of your Google Sheets for barcode generation.
Preparing Your Spreadsheet
Preparing your spreadsheet involves organizing data logically and ensuring that each column is clearly labeled to facilitate efficient barcode generation. It is essential to include all relevant information, such as product names, SKUs, and any other identifiers that will be used in the barcode. Utilizing consistent formatting across your data entries will prevent errors during the barcode creation process. Additionally, consider the specific requirements of the barcode symbology you intend to use, as this may influence how you structure your data. Lastly, regularly reviewing and updating your spreadsheet will ensure it remains accurate and functional for future barcode generation needs.
Choosing Barcode Format
The choice of barcode format significantly influences the efficiency and accuracy of data retrieval in various applications. Different formats, such as UPC, QR codes, and Code 128, cater to specific needs and industries. Selecting the appropriate format ensures compatibility with scanning devices and software systems. Furthermore, consideration of the information to be encoded plays a crucial role in determining the optimal format. Ultimately, the right barcode format enhances operational workflows and data management practices.
Installing Necessary Add-ons
Installing necessary add-ons significantly enhances the capabilities of Google Sheets for effective barcode generation. These add-ons provide specialized features and tools specifically designed for creating various barcode formats. Users can easily access a library of templates and styles, streamlining the overall process. Furthermore, integrating add-ons often allows for bulk generation of barcodes, saving time and effort. Ultimately, utilizing these enhancements ensures a more efficient and professional barcode creation experience.
Configuring Cell Settings
Configuring cell settings within Google Sheets is essential for ensuring that barcode data is displayed correctly and can be scanned reliably. This process involves adjusting the cell format to accommodate the specific type of barcode being generated, such as UPC or QR codes. Furthermore, it is crucial to set the text alignment and font size appropriately to enhance readability. Utilizing borders and background colors can also help distinguish barcode cells from other data within the spreadsheet. Finally, regular checks of the cell settings will ensure ongoing accuracy and functionality for barcode scanning.
Installing a Barcode Font
To effectively generate barcodes in Google Sheets, the installation of a suitable barcode font is essential. This process involves identifying a compatible font, downloading it, and integrating it into your system. Once the font is successfully installed, you can easily apply it within your Google Sheets for barcode creation.
Finding a Barcode Font
Identifying a suitable barcode font involves researching various options that are compatible with Google Sheets and meet specific barcode standards. It is important to consider factors such as font type, compatibility with different barcode scanners, and overall usability. Many fonts are available for download from reputable websites, ensuring they adhere to industry standards. User reviews and ratings can also provide valuable insights into the effectiveness and reliability of a particular font. Ultimately, selecting the right barcode font is crucial for ensuring accurate and efficient barcode generation in Google Sheets.
Installing the Font
Successful installation of the barcode font requires careful adherence to system compatibility and proper file management. First, ensure that the selected font is compatible with your operating system, whether it be Windows, macOS, or another platform. Next, download the font file from a reputable source, and follow the specific installation instructions for your system. After installation, verify that the font appears in your font library, confirming its successful integration. Finally, restart Google Sheets to ensure that the new font is accessible for creating barcodes.
Setting Font in Sheets
Setting the font in Google Sheets is a straightforward process that allows users to apply the installed barcode font, enabling efficient barcode generation within their documents. Users can easily access the font settings by selecting the desired cell or range of cells in the spreadsheet. After highlighting the selection, the font menu can be accessed from the toolbar, where the installed barcode font will appear. Once the font is selected, any text entered will automatically convert to its barcode representation. This seamless integration facilitates quick and accurate barcode creation for various applications.
Testing the Barcode
Testing the barcode ensures that it scans correctly and meets the required specifications for readability and accuracy. This process involves using a reliable barcode scanner to verify the encoded data. Regular testing can help identify any discrepancies that may arise due to font issues or formatting errors. Additionally, it is crucial to assess the barcode under various lighting conditions and distances to ensure consistent performance. Ultimately, thorough testing enhances the reliability of barcodes in practical applications.
Entering Data for Your Barcodes
Entering data for your barcodes requires careful organization within the Google Sheets interface to ensure accurate generation and readability. It is essential to create a dedicated column for each data type that will be included in the barcode, such as product name, SKU, and price. Consistent formatting is crucial; therefore, using a uniform text style and size across all entries will enhance clarity. Each row should represent a unique item, ensuring that the barcode generated corresponds directly to the specific data input.
Utilizing data validation features can aid in maintaining consistency and preventing errors during data entry. Additionally, it is advisable to include a column for the barcode itself to keep the data well-organized. Adjusting column widths can improve visibility and accessibility, making it easier to review entries. Regularly checking for duplicates can help avoid confusion and ensure that each barcode is unique. Finally, saving a backup of your Google Sheets document is recommended to prevent data loss and maintain an accurate record of your barcodes.
Applying the Barcode Font
Once the data for your barcodes has been entered, the next step involves applying the appropriate barcode font to ensure proper representation. This process includes installing the necessary font, formatting the cells designated for barcodes, and customizing the appearance to meet your needs. By following these steps, you will enhance the functionality and visual appeal of your barcode integration in Google Sheets.
Installing Barcode Font
The installation of the barcode font is a crucial step in ensuring that the barcodes are displayed correctly within your document. This process typically involves downloading the desired barcode font from a reputable source. Once downloaded, the font file must be installed on your operating system, enabling access within applications like Google Sheets. After installation, users should refresh or restart their Google Sheets to recognize the new font. Proper installation allows for accurate barcode generation and seamless integration into your data management processes.
Formatting Cells for Barcodes
Formatting cells for barcodes requires careful attention to ensure that data is displayed correctly and aligns with the selected barcode font. It is essential to select the appropriate cells where the barcode data is entered and apply the barcode font uniformly. Adjusting cell sizes may also be necessary to accommodate the dimensions of the barcode for optimal scanning. Additionally, ensuring that the text is centered within the cells can enhance the overall appearance and functionality. By maintaining these formatting practices, the effectiveness of the barcode integration in Google Sheets will be significantly improved.
Customizing Barcode Appearance
Customization of barcode appearance plays a crucial role in enhancing readability and aligning with brand aesthetics. Selecting the appropriate size and color can significantly improve visibility and integration into existing designs. Additionally, adjusting the spacing between elements ensures optimal scanning performance. Incorporating brand logos or colors may also reinforce brand identity while maintaining functionality. Ultimately, thoughtful customization enhances both the practical use and the visual coherence of barcodes within any project.
Adjusting Barcode Size and Alignment
Adjusting the size and alignment of barcodes is crucial for ensuring optimal readability and integration within documents. Proper dimensions and positioning not only enhance visual appeal but also facilitate effective scanning during transactions. The following points outline key considerations for achieving the desired barcode appearance in Google Sheets.
Setting Barcode Dimensions
Setting appropriate barcode dimensions is essential for maintaining clarity and functionality, ensuring that the barcodes are effectively scanned and interpreted in various applications. The width and height of the barcode should be calibrated to fit the specific scanning technology being utilized. Additionally, the space around the barcode, known as the quiet zone, must be adequate to prevent interference during scanning. Consistency in barcode dimensions across different instances is vital for standardization and reliability. Ultimately, careful attention to these factors can significantly enhance the overall performance of barcodes in Google Sheets.
Aligning Barcode Position
Achieving precise alignment of barcode positions significantly impacts both usability and scanning efficiency in various applications. Ensuring that barcodes are centered within their designated cells enhances visibility and reduces the likelihood of scanning errors. Utilizing gridlines and cell formatting tools in Google Sheets can assist in aligning barcodes accurately. Additionally, maintaining consistent margins around the barcode is essential for preventing interference during scanning processes. Ultimately, thoughtful alignment contributes to a seamless user experience and improved operational workflow.
Adjusting Cell Formatting
Cell formatting plays an essential role in enhancing the readability and presentation of data within Google Sheets. Adjusting the cell size can significantly impact the clarity of the barcode, ensuring it is neither too cramped nor excessively spaced. Utilizing bold fonts and distinct colors can further improve visibility and contrast, aiding in quick identification. Additionally, aligning the text and barcode correctly within the cell promotes a polished and professional look. Overall, careful attention to cell formatting contributes to a more effective and visually appealing barcode display.
Testing Your Barcodes
Once you have adjusted the size and alignment of your barcodes, it is essential to conduct thorough testing to ensure their accuracy and reliability. This process involves assessing the functionality of the barcodes through scanning and verifying the information captured. By focusing on testing barcode accuracy and verifying scanned information, you can guarantee optimal performance in your operations.
Testing Barcode Accuracy
Testing barcode accuracy is crucial for ensuring that the information encoded is read correctly across various scanning devices, thereby minimizing errors in inventory management and sales transactions. Regular calibration and maintenance of scanning devices can significantly enhance the reliability of barcode readings. It is advisable to perform tests using different models of scanners to identify any discrepancies in performance. Additionally, conducting batch testing under various lighting conditions can further validate the robustness of the barcodes. Ultimately, consistent testing and adjustments contribute to the overall efficiency of operations that rely on barcode technology.
Verifying Scanned Information
Verifying scanned information is crucial for maintaining the integrity of data captured through barcode systems, as it ensures that the information matches the intended input and minimizes errors in inventory management. This verification process often involves cross-referencing scanned data with existing records to confirm accuracy. Implementing a systematic approach to check scanned information can significantly enhance operational efficiency. Moreover, it reduces the likelihood of discrepancies that could lead to financial losses or inventory inaccuracies. Regular audits of scanned information further bolster reliability and support informed decision-making.
Exporting Barcodes for Printing
Once you have successfully tested your barcodes, the next step is to export them for printing. This process involves selecting the appropriate format and settings to ensure optimal quality and readability. By understanding the various exporting options, you can effectively prepare your barcodes for production.
Exporting as PDF Format
Exporting barcodes in PDF format provides a versatile solution for maintaining high quality and scalability in printed materials. This format ensures that the barcodes retain their clarity and precision, regardless of the size adjustments made during the printing process. Additionally, PDFs are widely compatible with various printing systems, facilitating seamless integration into existing workflows. The ability to embed font information within the PDF file further enhances the reliability of barcode reproduction. Consequently, exporting in PDF format is an ideal choice for businesses aiming to produce professional-grade barcode labels.
Printing Options and Settings
A thorough understanding of printing options and settings is essential to ensure that barcodes are produced with the highest level of accuracy and clarity. Selecting the correct print resolution is crucial, as higher resolutions typically yield sharper images that enhance barcode scannability. Additionally, choosing the appropriate paper type and finish can significantly impact the durability and legibility of the printed barcodes. It is also important to consider the scaling options during printing, as any resizing can distort the barcode and render it unreadable. Finally, utilizing reliable printing equipment that is capable of handling barcode formats will further contribute to the overall quality of the printed output.
Using Barcode Fonts
Utilizing barcode fonts can significantly enhance the visual appeal and integration of barcodes within various design layouts. These specialized fonts allow for the seamless incorporation of barcodes into text-based documents, ensuring a cohesive look. When selecting a barcode font, it is essential to ensure compatibility with the specific barcode type being used, such as Code 39 or QR codes. Additionally, proper sizing and spacing are crucial to maintain scannability and overall design integrity. By leveraging barcode fonts, designers can achieve a professional presentation while facilitating efficient barcode scanning.
Saving as Image File
Saving as an image file provides a versatile option for maintaining the integrity and quality of barcodes for various applications. This method allows for easy integration into different documents and printing formats without losing resolution. Common image formats such as PNG and JPEG ensure compatibility with most graphic software and printing systems. Additionally, saving barcodes as images prevents potential distortions that may occur when using vector formats. Ultimately, this approach enhances the reliability of barcode scanning and ensures consistent performance across diverse usage scenarios.
Tips for Effective Barcode Management
Effective barcode management is crucial for optimizing inventory control and enhancing operational efficiency. Implementing best practices for barcodes and organizing barcode data efficiently can significantly streamline workflows. By focusing on these key areas, businesses can ensure accurate tracking and seamless integration within their systems.
Best Practices for Barcodes
Best practices for barcodes include ensuring consistent formatting, regular audits, and training personnel on proper scanning techniques to maintain accuracy and efficiency in inventory management. It is essential to use high-quality materials for barcode labels to prevent wear and tear that can lead to scanning errors. Integrating barcode systems with inventory management software helps streamline operations and reduce data-entry mistakes. Regularly updating barcode databases ensures that all product information remains current and accessible. Finally, implementing a feedback loop for users can identify areas for improvement and enhance overall barcode performance.
Organizing Barcode Data Efficiently
Organizing barcode data efficiently enhances data accessibility and accuracy, thereby supporting better decision-making processes within inventory management systems. A systematic approach to data entry, categorization, and storage can minimize errors and improve retrieval times. Implementing standardized naming conventions and formats aids in maintaining consistency across the inventory database. Regular audits and updates of barcode data ensure that the information remains current and reliable. Ultimately, a well-organized barcode system contributes to enhanced operational efficiency and improved inventory tracking capabilities.
Frequently Asked Questions
What are the different types of barcodes and their uses?
Barcodes come in various formats, including UPC, QR codes, and Code 128, each serving distinct purposes such as retail product identification, mobile device scanning, and inventory management. The choice of barcode type is influenced by factors such as the required data capacity, scanning environment, and industry standards.
Can i create barcodes for international products?
Yes, you can create barcodes for international products, as barcodes are standardized to facilitate global trade and inventory management. Various barcode formats, such as UPC and EAN, are specifically designed for international use, ensuring compatibility across different retail environments.
Is there a limit to the number of barcodes i can generate in google sheets?
There is technically no hard limit to the number of barcodes you can generate in a spreadsheet, as it largely depends on the capacity of your Google Sheets account and the performance of your device. However, practical limitations may arise due to processing speed and the ability to manage large datasets effectively.
If you’re interested in expanding your knowledge of heavy equipment maintenance, I highly recommend visiting the webpage on Understanding New Holland Fault Codes. This resource provides valuable insights that can help you troubleshoot and maintain your equipment more effectively. Check it out here: Heavy equipment maintenance.