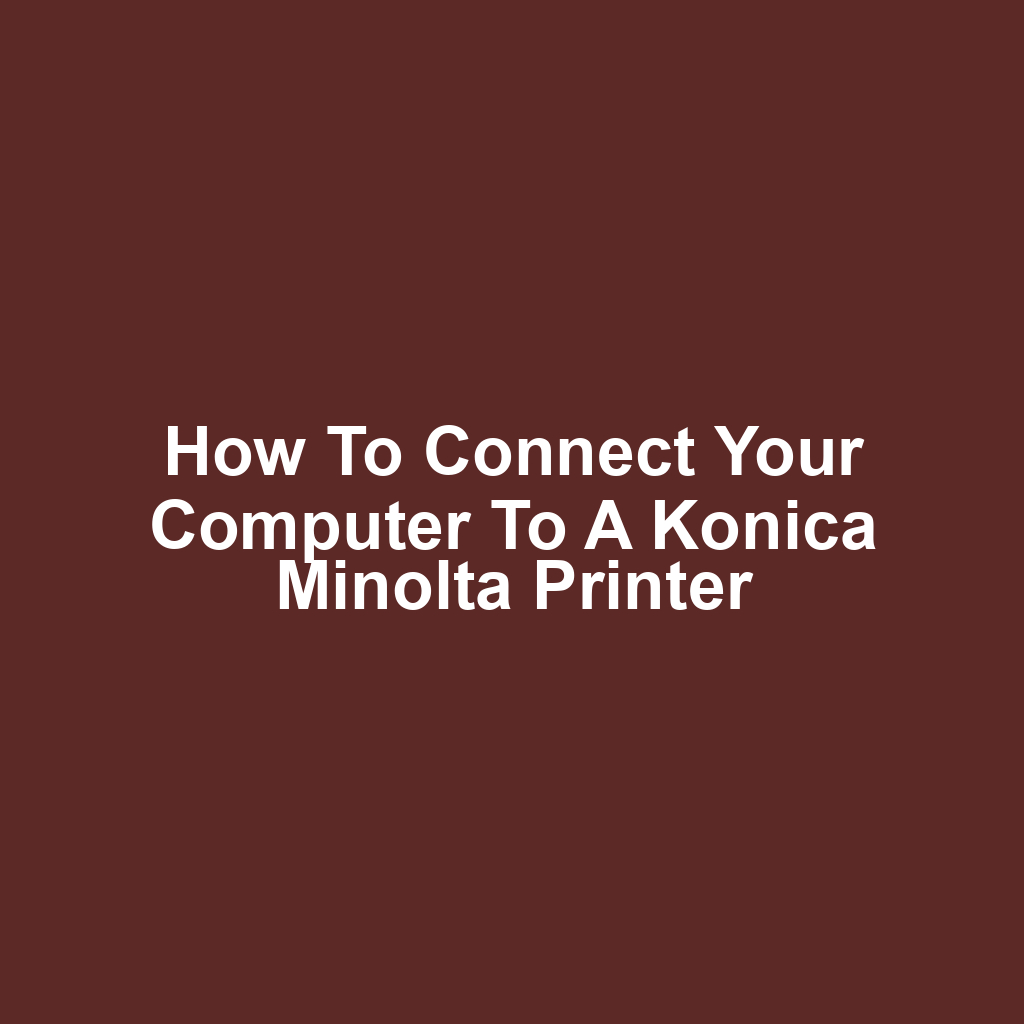In today’s digital age, getting the right printer connected to a computer can seem daunting. Many users are often unsure about how to connect to a Konica Minolta printer, but it doesn’t have to be complicated. With the right steps, anyone can easily establish a successful connection, whether through USB or wireless options. This guide will walk readers through the process, from preparing the printer to troubleshooting common issues. By the end, they’ll feel confident in their ability to connect their devices seamlessly.
Preparing Your Printer for Connection
The printer’s power must be turned on and the necessary cables should be connected before proceeding with the setup. Once that’s done, he should check if the printer’s display indicates it’s ready. If not, he might need to troubleshoot by ensuring all connections are secure. He’ll also want to verify that the printer has paper loaded and the ink or toner is sufficient.
After confirming these details, it’s essential for him to locate the printer’s IP address, which can usually be found in the settings menu. If he’s connecting via USB, he can skip this step. He’ll then need to access his computer’s settings to add a new printer. By selecting the correct option, he should look for the Konica Minolta printer in the list. Finally, he can follow any on-screen prompts to complete the connection process.
Connecting via USB
Now that the printer’s been prepared, it’s time to connect via USB for seamless operation. It’s crucial to follow the right steps to ensure everything’s set up properly. If any issues arise, troubleshooting USB problems can help resolve them quickly.
Steps for USB Connection
Steps for USB connection include identifying the correct port and ensuring the cable’s securely attached. After connecting the cable, the computer detects the printer automatically. Next, it’s important to install any necessary drivers for the printer to function properly. Once the drivers are installed, the printer can be set as the default printer. Finally, testing the connection with a print job confirms everything’s working as expected.
Troubleshooting USB Issues
Troubleshooting USB issues often involves checking connections and ensuring drivers are up to date. If the printer isn’t recognized, it’s wise to try a different USB port or cable. Sometimes, restarting both the computer and printer can resolve connectivity problems. Additionally, checking the device manager for any error messages can provide insights into the issue. If all else fails, reinstalling the printer drivers might be necessary to restore functionality.
Setting Up a Wireless Connection
Setting up a wireless connection can streamline the printing process, making it more efficient for users. It’s essential to follow specific network configuration steps to ensure a seamless connection. If any issues arise, troubleshooting the printer connection is key to resolving them.
Network Configuration Steps
Network configuration steps are crucial for ensuring that devices can communicate effectively within a wireless environment. They involve setting the correct SSID and password for the network. Users must also ensure that the printer’s IP address is properly configured. Additionally, it’s important to check that the firewall settings allow communication between the computer and the printer. Finally, verifying that the printer is connected to the same network as the computer is essential for successful printing.
Printer Connection Troubleshooting
Printer connection troubleshooting often reveals common issues that can easily be fixed without extensive technical knowledge. Users typically find that checking the wireless network settings can resolve connectivity problems. When errors occur, ensuring that the printer’s firmware is up to date often helps. Additionally, verifying the connection between the printer and the router can lead to a quick solution. Finally, restarting both the printer and the computer frequently clears up lingering issues.
Installing Printer Drivers
Installing the correct printer drivers is essential for ensuring that the Konica Minolta printer works seamlessly with the computer. It’s important to download the drivers from the official Konica Minolta website. Once the download is complete, the user needs to locate the file on their computer. The installation process usually starts with double-clicking the downloaded file. After that, the user should follow the on-screen prompts to complete the installation.
In some cases, it might require restarting the computer before the changes take effect. It’s advisable to check for updates periodically to keep the drivers current. If the printer doesn’t respond after installation, the user should verify that the printer is connected properly. Lastly, users should consult the printer’s manual for troubleshooting tips if issues persist.
Configuring Printer Settings
Her configuration of the printer settings ensures smooth communication between the computer and the Konica Minolta printer. She adjusts the paper size to match the specifications of the documents being printed. The resolution settings are modified for optimal print quality, depending on the type of work involved. She also selects the correct print mode, whether it’s draft or high-quality printing.
Additionally, she sets the default printer preferences to streamline everyday printing tasks. It’s essential for her to enable duplex printing to save paper when needed. She checks the network settings to ensure a stable connection, whether wired or wireless. The color management settings are tweaked to achieve accurate color reproduction. Finally, she saves the changes, confirming that everything’s configured correctly for future use.
Troubleshooting Connection Issues
When it comes to troubleshooting connection issues, one might find themselves facing a few common hurdles. Identifying the root causes can streamline the process significantly. With that in mind, it’s essential to consider the following points.
Common Connection Problems
Common connection problems often arise from outdated drivers or incorrect configurations. It’s not uncommon for users to overlook software updates, leading to compatibility issues. Network settings may also be misconfigured, causing interruptions in communication between devices. Occasionally, firewall settings might block the connection, preventing the printer from being recognized. Troubleshooting these factors can significantly improve the chances of a successful connection.
Printer Settings Check
Checking the printer settings can often reveal overlooked misconfigurations that hinder performance. Many users forget to verify the connection type, which can lead to unexpected issues. It’s also important to ensure that the correct printer driver is installed, as mismatches can cause malfunctions. Additionally, settings like the IP address and network configuration should be double-checked for accuracy. A simple review of these settings can often resolve persistent connection problems.
Network Configuration Tips
Effective network configuration tips often involve adjusting settings to optimize performance and enhance security. One should ensure that the printer’s IP address is correctly assigned and matches the network’s configuration. It’s also important to verify that firewalls aren’t blocking communication between devices. Additionally, updating the printer’s firmware can resolve compatibility issues. Regularly reviewing network settings can prevent future connectivity problems.
Frequently Asked Questions
What types of konica minolta printers are compatible with my computer?
When considering which types of Konica Minolta printers are compatible with a computer, it’s important to check the printer’s specifications and the computer’s operating system. Generally, most modern Konica Minolta printers support various connection methods, so they should work seamlessly with most computers.
How can i find the printer’s ip address for network configuration?
To find the printer’s IP address for network configuration, one can usually print a network status page directly from the printer’s control panel. This page often includes the IP address along with other useful network information.
Is it possible to connect multiple computers to the same konica minolta printer?
Yes, it’s definitely possible for multiple computers to connect to the same Konica Minolta printer as long as they are all on the same network. They can easily share the printer without any issues, allowing for efficient printing from various devices.
Conclusion
In summary, connecting a computer to a Konica Minolta printer can be a straightforward process when following the outlined steps. By ensuring proper setup and configuration, users can enjoy seamless printing capabilities. Troubleshooting potential issues is also crucial for maintaining connectivity and performance. Regular updates to drivers and firmware contribute to a smoother experience. Ultimately, understanding the connection methods and network settings enhances efficiency for multiple devices sharing the same printer.
If you’re looking to enhance your digital marketing skills, I highly recommend visiting the page on essential tips for preparing for a digital summit. It offers invaluable insights that can help you make the most out of such events. Check it out here: essential tips for digital summit.