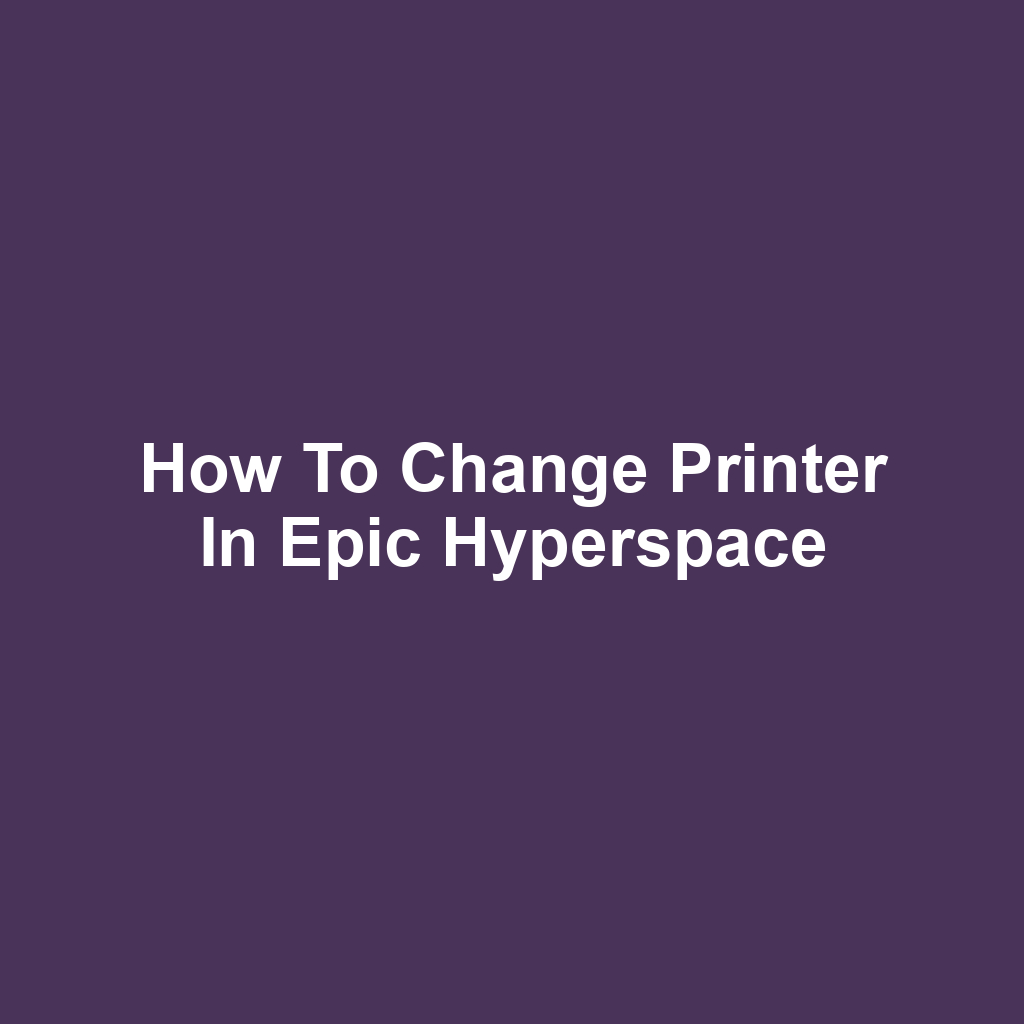If you’re working in Epic Hyperspace and need to change printer settings, you’re in the right place. Sometimes, the default printer just doesn’t cut it for your specific needs, and that’s okay. In this guide, you’ll learn how to navigate the printer menu and select the printer that works best for you. We’ll also cover how to add a new printer or remove an old one, ensuring your printing experience is seamless. Let’s dive in and get your printing tasks sorted out!
Key Takeaways
Familiarize yourself with printer configuration options to optimize print settings for specific needs.
Regularly check and update the list of available printers to streamline printing tasks and enhance productivity.
Troubleshoot common printer issues, such as connectivity problems and paper jams, to maintain workflow efficiency.
Monitor ink levels and conduct periodic maintenance to ensure the printer operates at optimal performance.
Understanding Epic Hyperspace Printer Settings
When you’re navigating Epic Hyperspace, understanding the printer settings can make your workflow smoother. You’ll want to familiarize yourself with the various printer configuration options available. Adjusting print preferences will also help you tailor your printing experience to your specific needs.
Printer Configuration Options
Printer configuration options can significantly enhance your printing efficiency and output quality. You can select different paper sizes to match your documents. Adjusting the print quality settings lets you optimize for speed or clarity. You’ve also got the choice to set up duplex printing for double-sided documents. Lastly, configuring color versus black-and-white printing can save you resources when necessary.
Adjusting Print Preferences
Adjusting your print preferences can significantly enhance the quality and speed of your document output. You can select the paper size that best fits your print job. It’s also important to choose the right print quality, whether you need draft or high-quality output. Don’t forget to set the color options, as you might want to print in black and white or color. Finally, you can specify the number of copies you need to streamline the printing process.
Navigating the Printer Menu
Navigating the printer menu can be straightforward once you familiarize yourself with the options available. You’ll find a list of printers within the menu, each labeled for easy identification. If you want to change your default printer, just select the one you prefer from the list. You can also check the printer status to ensure it’s online and ready. If there are any issues, you’ll see alerts indicating what’s wrong.
Once you’ve made your selection, simply confirm your choice to set it as the default. You might need to adjust specific settings for certain print jobs, so keep that in mind. If you’re printing sensitive documents, look for options that enhance security. Finally, don’t forget to log out after you’re done to maintain your privacy.
Selecting a Default Printer
When you’re ready to select a default printer, it’s important to know a few key steps. You’ll want to ensure that the printer you choose meets your needs for efficiency and convenience. Let’s dive into the essential points to help you make that selection.
Choosing a Preferred Printer
Choosing a preferred printer can streamline your printing tasks and enhance productivity. You’ll find it easier to manage your documents when you’ve got a reliable printer. It can save you time when you don’t have to search for different printers each time. Make sure to consider the printer’s speed and quality before making your choice. Once you’ve selected one, you’ll notice a significant improvement in your workflow.
Accessing Printer Settings
Accessing printer settings can help you customize your printing preferences for a better experience. You can adjust options like paper size and print quality to suit your needs. It’s also possible to change the default printer right from the settings menu. Don’t forget to save your changes to ensure they take effect. With the right settings, your printing tasks can become more efficient.
Saving Default Printer
Saving your default printer ensures that you won’t have to select it every time you print. You can easily set it in your printer settings menu. Once you’ve made your selection, it’ll become your go-to option for all printing tasks. This saves time and streamlines your workflow. Remember to check periodically if your needs change, as you might want to update your default printer.
Verifying Printer Selection
Verifying your printer selection helps ensure that everything is set up correctly for your printing tasks. You’ll want to check that the printer’s status is online and ready to use. Make sure to confirm that you’ve selected the right printer for the specific document type you’re working with. It’s also crucial to ensure that any necessary drivers are up to date. Double-checking these details can save you time and frustration later on.
Adding a New Printer
Now that you’ve selected your default printer, you might need to add a new printer for different tasks. It’s important to follow the right steps to ensure it’s integrated smoothly into your system. Let’s dive into how to add a printer and configure its settings.
Steps to Add Printer
Adding a printer requires you to follow specific steps to ensure it’s set up correctly. First, you’ll need to access the printer settings in your Epic Hyperspace application. Next, you should select the option to add a new printer. After that, you’ll enter the printer’s information, including its name and location. Finally, don’t forget to save your changes to complete the setup.
Printer Configuration Settings
Your printer configuration settings play a crucial role in how well your device performs for various tasks. You’ll wanna ensure that the paper size, print quality, and color options are set according to your needs. It’s also essential to check the network settings, especially if you’re using a wireless printer. Don’t forget to update the drivers to keep everything running smoothly. Lastly, adjusting the default settings can save you time for future print jobs.
Removing an Old Printer
Removing an old printer is essential to ensure you’re only using the devices you need. First, you should gather any necessary tools to help with the removal process. Unplug the printer from both the power source and the computer or network. Next, you’ll want to locate any drivers or software associated with the old printer on your device. Once you’ve found them, it’s time to uninstall any outdated printer drivers from your system. After that, carefully detach any cables connected to the printer. If the printer is on a network, make sure to remove it from the list of networked devices. Finally, dispose of the old printer responsibly, whether through recycling or proper waste disposal. This way, you can ensure a smoother transition to using your new printer.
Testing Printer Functionality
Once you’ve removed the old printer, you’ll want to ensure the new one is functioning properly. Testing printer functionality is essential to avoid any disruptions in your workflow. Let’s dive into the key steps you should take.
Verify Printer Connectivity
Verifying printer connectivity ensures that it’s properly linked to your network or computer. You’ll want to check the cable connections or wireless settings. Make sure the printer is powered on and ready to receive print jobs. If there’s an error message, troubleshoot the issue by consulting the printer manual. Once confirmed, you can proceed with testing the print functionality.
Test Print Quality
Test print quality is crucial to ensure that your documents look professional and meet your standards. You should start by printing a sample document to check for clarity and color accuracy. If you’re noticing any streaks or smudges, it might be time to clean the print heads. Don’t forget to verify that the paper type settings match the media you’re using. Finally, make adjustments as needed to achieve the best results for your printing tasks.
Troubleshoot Common Issues
Common issues can often arise with printers, and it’s important to know how to address them quickly. You might encounter paper jams that require you to carefully remove the stuck paper. If your printer’s not responding, check the connection and make sure it’s powered on. Sometimes, the print quality may be poor due to low ink levels, so you should inspect the cartridges. Lastly, if you’re seeing error messages, rebooting the printer can often resolve the issue.
Troubleshooting Printer Issues
When you’re facing printer issues, it’s essential to identify the common problems that might be affecting your device. You’ll want to follow some connection troubleshooting steps to get everything back on track. Finally, exploring printer configuration solutions can help resolve any lingering issues you may encounter.
Common Printer Problems
You might notice that paper jams and low ink levels are some of the most frequent printer problems you’ll encounter. You’ll often find that misaligned paper can lead to printing errors as well. Sometimes, your printer may display error messages that can be confusing and frustrating. Connectivity issues, like a lost Wi-Fi signal, can also disrupt your printing tasks. Lastly, outdated printer drivers might prevent your device from functioning properly.
Connection Troubleshooting Steps
Connection issues can often be resolved by ensuring your printer is properly connected to the network. You should check if the printer’s power is on and verify that all cables are securely plugged in. If you’re using a wireless printer, make sure it’s connected to the correct Wi-Fi network. Restarting both your printer and router can sometimes clear up any connection problems. Finally, you might want to update your printer’s drivers to ensure compatibility with your system.
Printer Configuration Solutions
Printer configuration solutions can significantly improve your printing experience and help eliminate ongoing issues. You’ll need to access the printer settings in Epic Hyperspace to make the necessary adjustments. Once you’re in the configuration menu, ensure that the correct printer is selected for your needs. It’s also a good idea to check the default settings to avoid any unexpected print results. Lastly, save your changes and test the printer to confirm everything’s working properly.
Customizing Printer Preferences
When you’re ready to customize your printer preferences, it’s important to know how to set things up just the way you like. You’ll want to start by checking and adjusting your default printer options. Then, you can fine-tune your print settings preferences for the best results.
Setting Default Printer Options
Setting your default printer options can greatly enhance your printing experience. You’ll want to access the printer settings menu to make your adjustments. Once there, you can choose your preferred printer from the list. After selecting, you can set it as your default option for future prints. Finally, don’t forget to save your changes to ensure everything’s set up correctly.
Adjusting Print Settings Preferences
Adjusting print settings preferences can significantly enhance the quality of your documents. You’ll need to access the print settings menu, where you can modify various options. Make sure you select the correct paper size and type for your project. It’s also helpful to adjust the print quality settings to match your needs, whether it’s draft or high-quality prints. Finally, don’t forget to save your changes to ensure they’re applied the next time you print.
Best Practices for Printer Management
When it comes to printer management, you’ve got to keep things efficient and organized. Implementing best practices can save you time and reduce frustration during your workflow. Now, let’s look at some key points to enhance your printer management experience.
Streamlining Printer Selection Process
Choosing the right printer for your needs can significantly simplify your printing tasks. You’ll want to consider factors like speed, quality, and cost before making a choice. It’s essential to evaluate your typical print volume and the types of documents you usually handle. Once you’ve narrowed down your options, you can easily select the printer that fits your requirements. Finally, keeping your selections organized will make future decisions even smoother.
Regular Maintenance and Monitoring
Regular maintenance and monitoring of your printer can greatly extend its lifespan and ensure optimal performance. You should check the ink or toner levels regularly to avoid running out unexpectedly. Keeping the printer clean from dust and debris can help prevent common printing issues. It’s important to update drivers and software to maintain compatibility and functionality. You’ll also want to run diagnostic tests periodically to catch any potential problems early.
Frequently Asked Questions
What should i do if my printer is not showing up in epic hyperspace?
If your printer’s not showing up, you should first check the connections to ensure everything’s plugged in properly. It might help to restart both your computer and the printer to refresh the connection. Also, make sure you’re connected to the right network, as printers can sometimes be network-specific. If those steps don’t work, you might need to consult your IT support for further assistance.
Can i use a mobile device to change printer settings in epic hyperspace?
You can’t change printer settings in Epic Hyperspace using a mobile device. The system’s functionality is designed primarily for desktop interfaces, so you’ll need to access it from a computer. However, you can use your mobile device to check on your tasks or communicate with colleagues while you’re away from your desk. If you need to adjust printer settings, it’s best to do that directly from a workstation.
Are there any specific printer models recommended for use with epic hyperspace?
When it comes to specific printer models recommended for use, it’s important you check the compatibility with your system. Many users have found that laser printers tend to work best for high-volume tasks. You might want to consider brands like HP or Lexmark, which are often mentioned in user forums. Always make sure to consult your IT department or the Epic support resources for the latest recommendations.
If you’re looking to explore new dynamics in your relationship, you might find interest in understanding pegging. Check out this insightful resource on how to get your wife to try it: how to get wife to peg me. It’s a great read that can open up discussions and enhance intimacy.