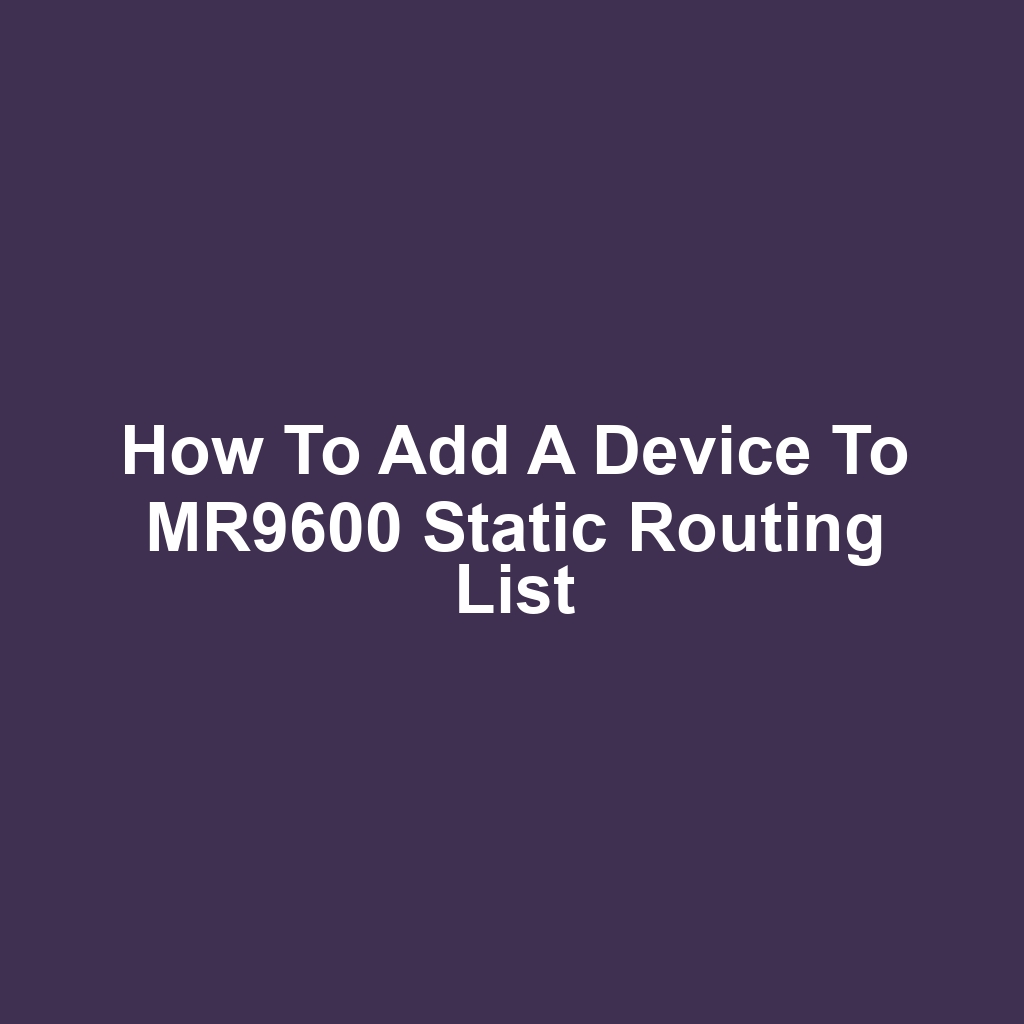When I’m working with my MR9600 router, I’ve found that managing network traffic efficiently is crucial. One of the ways I do this is by utilizing static routing, which allows me to have more control over how data flows through my network. In this article, I’m going to show you how to add a device to MR9600 static routing list, step by step. I’ll share the benefits of static routing and guide you through accessing the MR9600 interface. By the end, you’ll feel confident in configuring your own static routes to optimize your network performance.
Understanding Static Routing
I’ve always found static routing to be a straightforward way to manage network traffic. It allows me to define specific paths for data, which can be incredibly beneficial in certain scenarios. Now, let’s dive into the key concepts and benefits of static routing.
Key Concepts of Static Routing
The key concepts of static routing include the use of predefined routes and the absence of dynamic updates, which makes it easier for me to control the flow of traffic. I appreciate how static routing allows me to set specific paths for data without unexpected changes. It also means I can avoid the overhead of complex routing protocols that might otherwise complicate my network. By having fixed routes, I’m able to ensure a more predictable and reliable network performance. Now, let’s explore the benefits of static routing and how they can enhance my network management.
Benefits of Static Routing
Static routing’s simplicity means I can easily configure and maintain network paths without the overhead of complex protocols. It provides me with greater control over data flow, allowing for optimized performance. I appreciate the predictability it offers, as I know exactly where my data is going. Troubleshooting becomes a breeze since I can trace routes without the ambiguity of dynamic protocols. Overall, static routing’s reliability makes it my go-to choice for specific network needs.
Benefits of Static Routing
I’ve always found that static routing offers several advantages that can greatly enhance a network’s efficiency. It simplifies management and can significantly improve performance while also adding a layer of security. Now, let’s dive into the specific benefits more closely.
Increased Network Performance
Increased network performance is something I’ve experienced firsthand with static routing, as it reduces latency and optimizes data flow. I’ve noticed that with static routes, data packets take the most efficient paths, leading to faster communication between devices. This efficiency not only enhances user experience but also maximizes bandwidth utilization. Additionally, fewer resources are needed for routing decisions, which frees up network devices for other tasks. With these performance benefits in mind, let’s explore how static routing also contributes to simplified network management.
Simplified Network Management
Simplified network management makes it easier for me to troubleshoot issues and maintain optimal performance. I’ve noticed that with fewer complexities, I can quickly identify and resolve problems. It allows me to monitor the network more effectively, ensuring everything runs smoothly. This streamlined approach not only saves time but also helps in preventing potential disruptions. Now, as I focus on these improvements, I can’t overlook the importance of enhanced security measures.
Enhanced Security Measures
Enhanced security measures are crucial for protecting sensitive data and maintaining network integrity. I’ve noticed that implementing robust security protocols can significantly deter unauthorized access. It’s essential to regularly update firewalls and security software to stay ahead of potential threats. I also believe monitoring network traffic helps identify unusual activity early on. By prioritizing these measures, I feel more confident in my network’s overall security.
Reduced Network Congestion
Reduced network congestion is something I appreciate, as it leads to smoother data transmission and a better overall user experience. I’ve noticed that when traffic is managed effectively, my devices connect faster and experience fewer interruptions. It’s amazing how much more efficient my network feels with less congestion. I also enjoy the peace of mind that comes with knowing my data can flow freely without bottlenecks. Now that I’ve highlighted the benefits of reduced congestion, let’s move on to accessing the mr9600 interface.
Accessing the MR9600 Interface
To access the MR9600 interface, I’m starting by logging into the router. Once I’m in, I can easily navigate the dashboard to find the options I need. From there, I’ll proceed to access the static routing menu.
Logging Into the Router
I’m finding the login page straightforward and user-friendly. I enter my credentials without any hassle and hit the login button. Once I’m in, the interface loads quickly, and I appreciate the clean layout. It doesn’t take long for me to feel comfortable moving around. Now, I’m ready to navigate the dashboard to find the options I need.
Navigating the Dashboard
The dashboard layout’s intuitive, making it easy for me to find the settings I want. I can quickly glance at the menu options without feeling overwhelmed. Each section’s clearly labeled, so I know exactly where to go next. I appreciate how responsive the interface is when I click around. Overall, it makes managing my network a smooth experience.
Accessing Static Routing Menu
Navigating the dashboard, I’ve found the static routing menu where I can configure the settings. I can see options to add, edit, or delete routes as needed. It’s straightforward to input the necessary details for each device I want to manage. I appreciate how the interface guides me through the process without overwhelming me. Now, I’ll focus on locating the static routing section to ensure I’m in the right place for adding devices.
Locating the Static Routing Section
Now that I’ve accessed the MR9600 interface, it’s time to locate the static routing section. I’ll begin by finding the static routing menu to get a clearer view of the options available. Once I’m there, I’ll focus on accessing the routing configuration for further adjustments.
Finding Static Routing Menu
Finding the static routing menu is essential for making the necessary configuration changes. I’ve navigated through the MR9600 interface, looking for the right section. Once I see the menu, I can finally explore the options it offers. I’ll ensure I take note of all the relevant settings available. After that, I’m ready to make the adjustments I need.
Accessing Routing Configuration
Accessing the routing configuration allows me to make the necessary adjustments for optimal performance. I can see the existing routes and their metrics, which helps me determine what changes are required. It’s straightforward to add new entries to the static routing list. I’ll ensure that the settings align with my network’s requirements. Once I’ve made the adjustments, I’ll save the configuration to implement the changes.
Gathering Device Information
I’m ready to gather the necessary device information to add it to the MR9600 static routing list. First, I’ll need to check the device IP address details to ensure everything aligns correctly. Then, I’ll take a look at the network configuration settings to make sure I’m on the right track.
Device IP Address Details
The device IP address details need to be verified to ensure proper routing configuration. I’ll double-check the subnet mask and default gateway while I’m at it. It’s crucial that the IP matches the network specifications I’ve got in mind. I’ve also got to confirm that there are no address conflicts with other devices. Finally, I’ll document everything for future reference once I’ve gathered all the information.
Network Configuration Settings
Network configuration settings are essential for ensuring that my device communicates effectively within the network. I’ve got to verify the subnet mask and gateway address for proper routing. It’s crucial that I check for any static IP assignments to avoid conflicts. I’ll also make sure that the DNS settings are accurate for seamless connectivity. Finally, I’ll jot down any relevant details for when I add the device to the static routing list.
Adding a New Static Route
Adding a new static route is something I’ve done to improve my network’s performance. I’ve found that it helps to streamline traffic and reduce latency issues. When I decided to add a route, I first identified the specific device that needed access. After that, I accessed the router’s configuration interface. I entered the destination IP address and the subnet mask to define the route. Then, I specified the next hop or gateway for the traffic. I’ve always double-checked my entries to avoid any mistakes. Once I saved the changes, I monitored the network to ensure everything was functioning smoothly. Next, I’ll need to look into configuring route parameters for optimal performance.
Configuring Route Parameters
Now that I’ve added a new static route, I need to configure the route parameters to ensure everything works smoothly. It’s essential I set up the static routes correctly, define the destination IPs, and specify the next hop. This way, I can ensure my device communicates effectively within the network.
Setting Up Static Routes
Setting up static routes requires careful consideration of the destination IP addresses and the corresponding next hops, so I’ve got to make sure they’re configured correctly. I’ve learned that even a small mistake can lead to connectivity issues. It’s crucial for me to double-check that each route points to the right next hop. I also need to ensure that my network topology is taken into account during the configuration. Now, it’s time to dive into defining destination IPs.
Defining Destination IPs
Defining destination IPs is crucial for ensuring my static route directs traffic accurately. I always double-check the IP addresses to avoid any misconfigurations. If I make a mistake, it could disrupt communication for the devices involved. I also consider the subnet mask when defining these IPs to ensure proper routing. This careful attention helps me maintain a reliable network connection.
Specifying Next Hop
I’m focused on specifying the next hop to ensure my static route directs traffic appropriately. I need to enter the correct IP address of the next hop device for the route to function as intended. It’s crucial I double-check this information to avoid any miscommunication within the network. Once I’ve confirmed the next hop, I can move on to finalize all my settings. After that, I’ll need to save my changes to apply everything effectively.
Saving Your Changes
After I’ve configured the route parameters, it’s crucial that I save my changes to ensure everything’s applied correctly. I’ll then confirm that the saved configurations are accurate and check for proper functionality. This step sets the foundation for the next actions I need to take.
Confirming Saved Configurations
Confirming saved configurations is essential for ensuring that the changes I made are functioning as intended. I always double-check the settings to make sure everything’s in order. If something doesn’t look right, I know I need to revisit my adjustments. It’s a critical step that prevents potential issues later on. Once I’ve verified the configurations, I can move on to ensuring proper functionality.
Ensuring Proper Functionality
Ensuring proper functionality is something I always double-check to avoid any potential issues. I’ll run tests to verify that the device is communicating as expected. If I encounter any discrepancies, I’ll troubleshoot immediately. I’m mindful of how small errors can lead to larger problems down the line. Once I’m satisfied everything’s working correctly, I can move forward with confidence.
Verifying the Static Route
Now that I’ve saved my changes, it’s time to verify the static route I’ve configured. I’ll check the route configuration to ensure everything looks correct. After that, I’ll test the route functionality to confirm that it’s working as intended.
Verifying Route Configuration
The route configuration shows the correct destination and subnet mask, so I can proceed with the verification process. I’ve double-checked the entries to ensure there are no typos or misconfigurations. Everything seems to be in order, and I feel confident about the setup. I’ll keep an eye on the routing table to confirm the new route appears as expected. With this verification complete, it’s time to check route functionality.
Checking Route Functionality
I’m going to test the route to see if it’s functioning properly. I’ll ping the device to check for a response and ensure the connection is live. If I don’t get a response, I’ll look at the configuration again. I want to make sure there aren’t any typos or misconfigurations that could affect connectivity. Should I still encounter issues, I’ll need to troubleshoot common problems.
Troubleshooting Common Issues
Troubleshooting common issues with adding a device to the MR9600’s static routing list can be frustrating. I’ve noticed that sometimes the device doesn’t show up in the list after I think I’ve added it. I often check the IP address to make sure it’s configured correctly. If the IP address is wrong, it won’t connect, and that drives me crazy. I’ve also experienced problems when the subnet mask isn’t set right. When I double-check the mask, it usually helps to resolve the issue. Another thing I’ve found is that rebooting the router can sometimes clear up glitches. I always try to ensure that I’m using the latest firmware version, too. It’s amazing how a simple update can fix several issues at once.
Frequently Asked Questions
What types of devices can be added to the mr9600 static routing list?
When it comes to the types of devices I can add to a static routing list on my MR9600, I’ve found it quite versatile. Generally, any device on my network that has a static IP address can be included. This often means computers, servers, printers, and even smart home devices, as long as they’re configured correctly. I always make sure these devices are powered on and connected to the network when I’m making changes. It’s also important to note that I can add devices that require specific routing paths for better performance. Overall, I appreciate how the MR9600 allows me to manage my network more efficiently.
Can i remove a device from the static routing list after it has been added?
Yes, I can definitely remove a device from the static routing list after it’s been added. It’s a straightforward process, and I just need to access the router’s settings. Typically, I’d navigate to the routing section and locate the specific device I want to remove. Once I find it, there’s usually an option to delete or remove the entry. I’ve done this before, and it only takes a moment. After I make the change, I always double-check to ensure everything’s working as expected.
How does static routing differ from dynamic routing in the context of the mr9600?
When I think about static routing compared to dynamic routing, I notice some key differences that really stand out. Static routing involves manually configuring routes, which means I have control over the pathways my data takes. On the other hand, dynamic routing automatically adjusts to network changes, using protocols to determine the best routes. I find static routing to be more stable in certain situations, especially since it doesn’t change unless I decide to modify it. However, dynamic routing is often more flexible and can adapt to network failures or changes without my intervention. Ultimately, whether I choose static or dynamic routing depends on the specific needs of my network and how much control I want over routing decisions.
If you’re looking to enhance your woodworking skills, I highly recommend checking out the article on effective methods for how to seal plywood edges. It’s full of practical tips that will help you achieve a professional finish on your projects. You can find it over here.