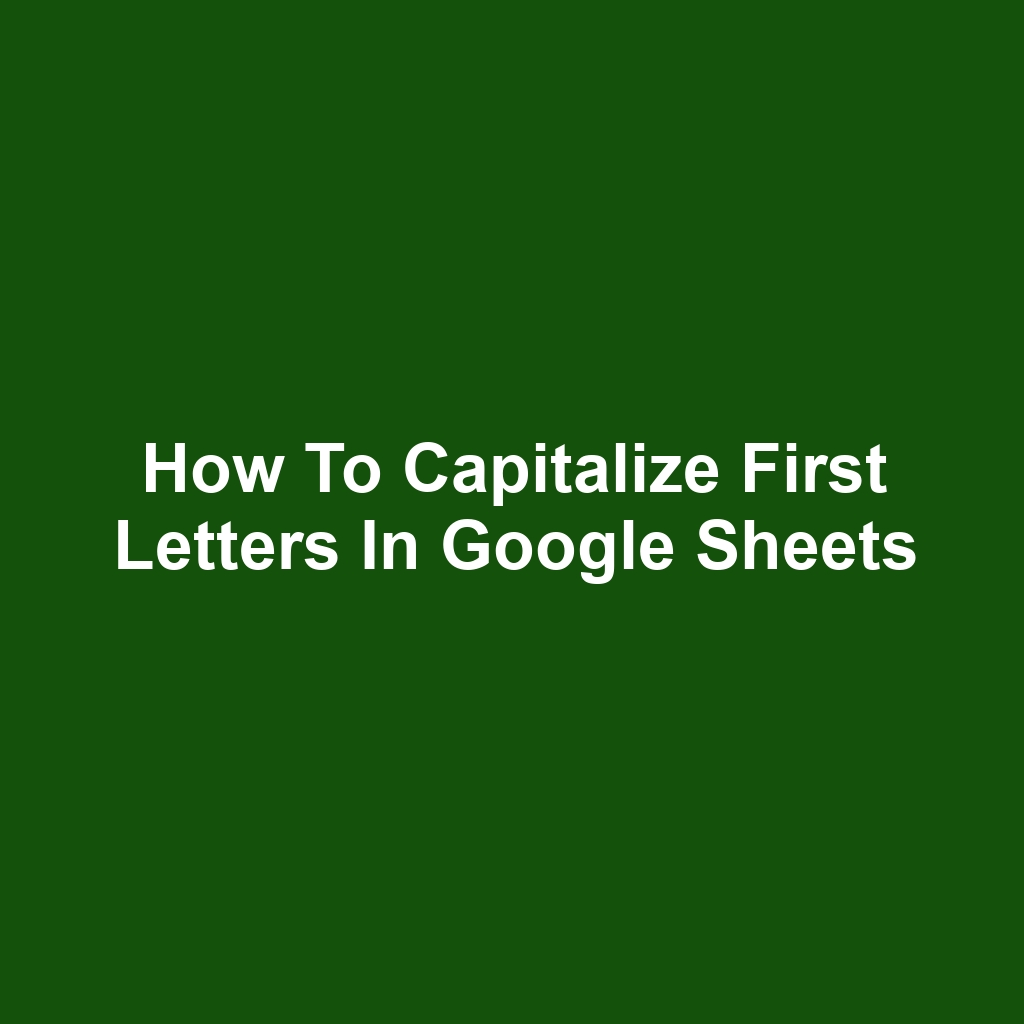In the realm of data management and presentation, ensuring proper text formatting is essential for clarity and professionalism. This article will explore how to capitalize first letters in Google Sheets, a crucial skill for anyone looking to enhance the readability of their spreadsheets. By leveraging various text functions available within Google Sheets, users can streamline the process of formatting names, titles, and other textual data efficiently. We will delve into specific techniques, such as the PROPER function and the use of ARRAYFORMULA, to apply capitalization across multiple cells or complex datasets. Additionally, we will provide tips for maintaining consistent formatting to enhance the overall appearance of your documents.
Understanding Text Functions in Google Sheets
Understanding text functions in Google Sheets is essential for effectively manipulating and formatting data. These functions enable users to perform a variety of operations, such as adjusting capitalization and extracting specific characters from text strings. By exploring the text function basics and common text functions, users can enhance their spreadsheet capabilities and streamline their data management processes.
Text Function Basics
Text function basics provide the foundational knowledge necessary for utilizing Google Sheets’ capabilities to manipulate and analyze textual data effectively. These functions allow users to modify text strings, including changing cases and combining or separating text. Essential functions include UPPER, LOWER, and PROPER, each serving distinct purposes in text manipulation. Understanding these functions enhances data presentation and improves overall readability. Mastery of text functions ultimately leads to more efficient data management within Google Sheets.
Common Text Functions
Common text functions in Google Sheets include CONCATENATE, SPLIT, and UPPER, each designed to facilitate specific data manipulation tasks and enhance overall spreadsheet efficiency. CONCATENATE allows users to combine multiple text strings into one, streamlining data presentation. SPLIT enables the division of text into separate components based on specified delimiters, aiding in data organization. UPPER is useful for transforming all characters in a text string to uppercase, ensuring consistency in formatting. Understanding these functions is crucial when determining the most appropriate method for capitalizing first letters in a text string.
Using the PROPER Function
The PROPER function in Google Sheets is an essential tool for ensuring that text is formatted correctly, particularly when capitalizing the first letters of each word. Understanding its syntax and usage is crucial for effective application in various scenarios. Exploring practical examples, common errors, and formatting tips can enhance your proficiency with this function.
Function Syntax and Usage
Function syntax and usage are pivotal for leveraging the full capabilities of any formula within Google Sheets, facilitating accurate data manipulation and presentation. The PROPER function specifically requires a single argument, which is the text string to be formatted. Proper syntax dictates that users enclose the target text in parentheses following the function name. Proper usage ensures that the first letter of each word is capitalized while all other letters remain in lowercase. Familiarity with these rules enhances efficiency and reduces errors in data entry and formatting tasks.
Examples of Proper Function
Examples of the PROPER function demonstrate its effectiveness in transforming text strings into a standardized format, enhancing readability and professionalism in data presentation. For instance, applying PROPER to the string "hello world" results in "Hello World," showcasing its ability to capitalize the initial letters effectively. Additionally, when used on a phrase like "google sheets tutorial," the function converts it to "Google Sheets Tutorial," illustrating its applicability across various contexts. Common use cases include cleaning up names, titles, and other textual data to ensure consistency. Ultimately, leveraging the PROPER function can significantly improve the visual presentation of information within Google Sheets.
Common Errors and Solutions
Identifying common errors associated with the PROPER function can significantly improve the accuracy of text formatting in Google Sheets. One frequent mistake is using the function on text that already contains capitalized letters, leading to unexpected results. Another error involves applying the function to strings with punctuation or special characters, which can disrupt the intended format. Additionally, users may overlook the impact of trailing spaces, which can prevent proper capitalization. Addressing these issues lays the groundwork for implementing tips for effective formatting.
Tips for Effective Formatting
Effective formatting techniques can significantly enhance the readability and presentation of data in Google Sheets. Utilizing the PROPER function allows users to capitalize the first letter of each word, ensuring professional-looking text. Applying consistent font styles and sizes can further improve the visual appeal of the data. Additionally, using cell borders and background colors can help distinguish different sections or categories of information. Lastly, adjusting column widths and row heights promotes better organization and accessibility of the data presented.
Implementing ARRAYFORMULA for Multiple Cells
Implementing ARRAYFORMULA for multiple cells is a powerful technique in Google Sheets that enhances data manipulation efficiency. By leveraging this function, users can apply formulas across entire columns, streamlining their workflows and reducing manual input. As we delve into the specifics, we will explore effective usage, integration with other functions, and common troubleshooting tips.
Using ARRAYFORMULA Effectively
Using ARRAYFORMULA effectively allows users to automate calculations and manage large datasets with ease, thereby enhancing productivity and accuracy in data analysis. This function empowers users to extend formulas to entire ranges, eliminating the need for repetitive manual entry. Moreover, when combined with other functions such as SPLIT, UPPER, or LOWER, ARRAYFORMULA can significantly enhance the versatility of data processing. Implementing this technique can lead to cleaner spreadsheets and more organized data structures. Ultimately, mastering ARRAYFORMULA contributes to a more efficient and streamlined approach to data management in Google Sheets.
Applying to Entire Column
Applying formulas to an entire column can significantly enhance the efficiency of data analysis within Google Sheets, allowing for dynamic updates as new data is added. Utilizing ARRAYFORMULA, users can seamlessly apply functions such as UPPER, LOWER, or PROPER to capitalize the first letters of words across a selected range. This approach eliminates the need for repetitive manual adjustments, thereby saving time and reducing errors. Furthermore, integrating ARRAYFORMULA with data validation ensures that the applied formulas remain consistent even when new entries are introduced. Ultimately, this method empowers users to maintain organized and standardized datasets effortlessly.
Combining with Other Functions
Combining ARRAYFORMULA with other functions in Google Sheets expands its capabilities, allowing for more complex calculations and data analysis across large datasets. This integration can significantly enhance tasks such as text manipulation, conditional formatting, and data validation. By using ARRAYFORMULA alongside functions like CONCATENATE, IF, and SPLIT, users can automate processes that would otherwise require manual adjustments for each cell. The result is a more efficient workflow that minimizes errors and maximizes productivity. However, users may encounter challenges during implementation, which leads us to discuss troubleshooting common issues.
Troubleshooting Common Issues
Common issues encountered with ARRAYFORMULA can often disrupt the intended calculations, necessitating a systematic approach to identify and resolve these errors. Users may experience unexpected results when referencing non-contiguous ranges or when the formula exceeds the limits of the function. Additionally, incorrect syntax or the inclusion of incompatible functions can lead to errors that hinder performance. Understanding these common pitfalls is essential for efficient troubleshooting and maintaining data integrity. This foundation paves the way for exploring how to combine functions for advanced capitalization in Google Sheets.
Combining Functions for Advanced Capitalization
Combining functions in Google Sheets allows users to achieve advanced text formatting, particularly in the realm of capitalization. By leveraging functions such as UPPER and LOWER in conjunction with the PROPER function, one can efficiently manipulate text to meet specific stylistic requirements. This approach not only enhances data presentation but also ensures consistency across diverse datasets.
Using UPPER and LOWER
The functions UPPER and LOWER in Google Sheets provide users with powerful tools for transforming text to meet various formatting needs. These functions allow for the conversion of all characters in a string to uppercase or lowercase, respectively. Utilizing UPPER can be particularly advantageous for emphasizing specific entries or standardizing data for better readability. Conversely, the LOWER function is useful for ensuring uniformity in cases where consistent lowercase formatting is required. Together, these functions can significantly enhance text manipulation capabilities in Google Sheets, enabling users to present their data more effectively.
Implementing PROPER Function
Implementing the PROPER function in Google Sheets facilitates the automatic capitalization of the first letter of each word in a text string, thereby enhancing readability and professionalism in data presentation. This function is particularly useful when dealing with large datasets where uniformity in text formatting is essential. By applying the PROPER function, users can ensure that names, titles, and other critical information are presented correctly. Additionally, it helps in maintaining a standard format across various entries, reducing the likelihood of errors. Following this, it is important to explore tips for maintaining consistent formatting to further enhance the quality of data presentation.
Tips for Maintaining Consistent Formatting
Maintaining consistent formatting in Google Sheets is essential for clarity and professionalism. By leveraging various tools and functions, users can ensure that capitalization and other formatting elements are applied uniformly across their data. Below are several key strategies to achieve this consistency effectively.
Use Text Functions
Text functions in Google Sheets provide powerful tools for manipulating and standardizing data, allowing users to enhance readability and maintain uniformity across their spreadsheets. Functions such as UPPER, LOWER, and PROPER can be effectively utilized to control text capitalization. By applying these functions, users can ensure that the first letters of words are capitalized consistently, aligning with professional standards. Moreover, combining these functions with ARRAYFORMULA enables bulk processing, saving time for users managing extensive datasets. Ultimately, leveraging text functions contributes significantly to achieving a polished and cohesive appearance in Google Sheets.
Apply Conditional Formatting
Conditional formatting serves as a powerful tool in Google Sheets, allowing users to visually highlight important data trends and anomalies based on specific criteria. This feature can be particularly useful for ensuring that entries adhere to consistent capitalization standards. By setting rules for text formatting, users can automatically change the appearance of cells that do not meet predefined capitalization guidelines. Additionally, the integration of conditional formatting with other functions can enhance overall data presentation and readability. Ultimately, effective use of this tool contributes significantly to maintaining a professional and organized spreadsheet.
Automate with Scripts
Automation through scripts can significantly enhance the efficiency of formatting processes in Google Sheets, allowing users to apply consistent styles with minimal manual intervention. By utilizing Google Apps Script, users can create custom functions that automatically capitalize the first letter of each word in a selected range. This approach not only saves time but also reduces the likelihood of human error during data entry. Additionally, scripts can be scheduled to run at specific intervals, ensuring that formatting remains up-to-date without requiring constant oversight. Ultimately, the integration of automation through scripts leads to a more streamlined and professional presentation of data.
Frequently Asked Questions
Can i capitalize specific letters in a word rather than the entire word?
Yes, it is indeed possible to capitalize specific letters within a word rather than altering the capitalization of the entire word. This can typically be achieved through various text manipulation techniques, including the use of programming or spreadsheet functions that allow for targeted character modifications. Depending on the software or programming language in question, you can define which characters to capitalize based on their position or specific criteria. Careful attention to syntax and function parameters will ensure precise control over the capitalization process.
How do i apply capitalization to text imported from another source?
When dealing with text imported from another source, it is important to maintain consistency in formatting, including capitalization. Various functions and formulas can be employed to modify the text to meet specific capitalization requirements. For instance, using text manipulation functions can help transform the imported text to ensure that the initial letters of each word are capitalized as desired. Additionally, it is advisable to review the data for any inconsistencies that may arise from the import process, which can affect the overall presentation of the text.
What should i do if my text contains non-standard characters or symbols?
When dealing with text that contains non-standard characters or symbols, it is essential to first identify the specific characters that may pose challenges during processing. Depending on the complexity of your text, utilizing functions or scripts that can handle regular expressions may prove beneficial in filtering or replacing these characters. Additionally, it is advisable to ensure that any text manipulation tools employed are compatible with the encoding of the source data to avoid potential loss of information. Finally, conducting a thorough review of the output will ensure that the integrity of the text is maintained throughout the process.
If you’re interested in exploring unique natural formations, I highly recommend visiting this webpage on how to identify agatized coral in the field. It provides insightful tips and detailed guidance that can enhance your knowledge and appreciation of this fascinating geological phenomenon. Check it out here!