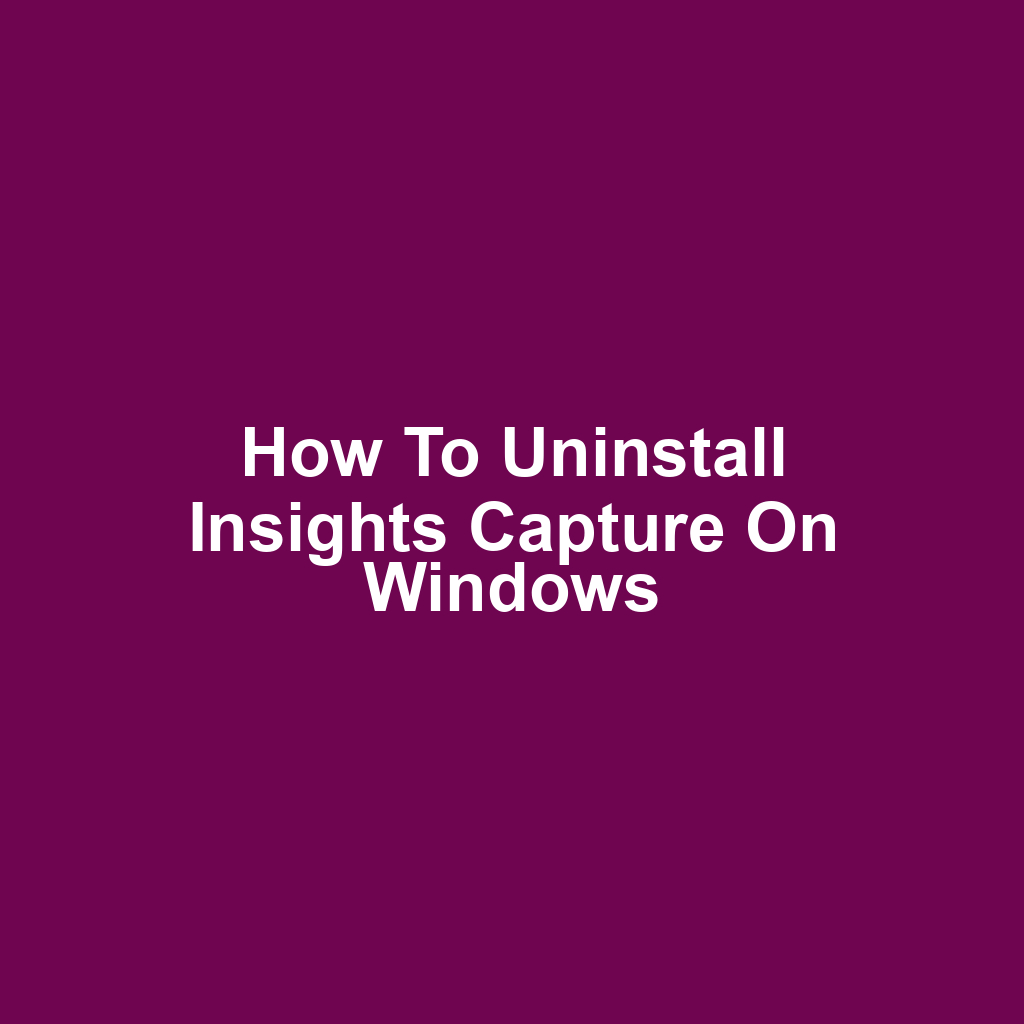In today’s digital landscape, managing software applications effectively is crucial for maintaining optimal system performance. This article aims to provide a comprehensive guide on how to uninstall Insights Capture on Windows. By following the outlined steps, users can ensure a smooth and efficient uninstallation process while minimizing the risk of residual files. Additionally, we will cover necessary system requirements and preparation tips to facilitate a hassle-free experience. Ultimately, this guide will empower users to take control of their software environment with confidence.
Key Takeaways
Ensure compatibility and backup essential data before starting the uninstallation process.
Use Control Panel or Settings app to access and locate Insights Capture for removal.
Follow the Uninstall Wizard steps carefully to remove all components and restart the system afterward.
Check for residual files and re-enable security software post-uninstallation to maintain system integrity.
System Requirements for Uninstallation
Before proceeding with the uninstallation of Insights Capture on Windows, it is essential to verify that your system meets the necessary requirements. This includes conducting a compatibility check to ensure that your operating system aligns with the application’s specifications. Additionally, confirming that all required software versions are installed will facilitate a smooth uninstallation process.
System Compatibility Check
System compatibility checks play a crucial role in ensuring the successful uninstallation of Insights Capture on Windows. These checks help identify any discrepancies between the installed application and the operating system. By confirming that the system meets the necessary specifications, users can avoid potential errors during the uninstallation process. Additionally, compatibility checks ensure that all prerequisite software is present and functioning correctly. Ultimately, thorough checks contribute to a more efficient and error-free uninstallation experience.
Necessary Software Versions
Necessary software versions play a critical role in ensuring the successful uninstallation of Insights Capture, as discrepancies may lead to errors or incomplete removal of the application. It is imperative to check that all prerequisite software components are present and updated to their respective versions. Failing to meet these software requirements can result in complications during the uninstallation process. Users should reference the official documentation to confirm the specific software versions needed. Ensuring adherence to these requirements will enhance the efficiency and effectiveness of the uninstallation procedure.
Preparing Your System for Uninstallation
Before proceeding with the uninstallation process, it is crucial to prepare your system to ensure a smooth transition. This preparation includes verifying system requirements, safeguarding important data, and ensuring that all applications are closed. Additionally, it may be necessary to disable any security software temporarily to facilitate the uninstallation.
Check System Requirements
Verification of system requirements is essential to ensure compatibility with the software being uninstalled. This process involves checking the operating system version, available disk space, and necessary hardware specifications. Additionally, it is important to confirm that other software dependencies are met to avoid potential issues during uninstallation. Ignoring these requirements can lead to incomplete removal or system instability. Therefore, a thorough assessment of the system is a vital step prior to initiating the uninstallation procedure.
Backup Important Data
Backup of important data is essential to prevent any potential loss during the uninstallation process. Users should identify critical files and folders pertinent to their work and create copies on external drives or cloud storage. It is advisable to utilize backup software to automate the process and ensure comprehensive coverage. Regular backups can also provide a safety net beyond the uninstallation context, enhancing overall data security. Ultimately, taking these precautions promotes a seamless uninstallation experience and minimizes the risk of data loss.
Close Running Applications
Running applications can interfere with the uninstallation process, making it important to ensure all programs are closed prior to initiating the removal. Closing these applications can help prevent conflicts and errors that may arise during the uninstallation. It is advisable to check the system tray and task manager for any background processes that may still be active. Additionally, some applications may require a restart of the system to fully close all instances. Taking these precautions can lead to a more efficient and successful uninstallation experience.
Disable Security Software
Disabling security software is essential to prevent interference during the uninstallation process, allowing for a seamless removal of the application. This action minimizes the risk of errors that can arise from real-time protection features. Before proceeding, users should consult the documentation of their specific security software for proper disabling procedures. It is advisable to temporarily disable such software only for the duration of the uninstallation. Once the process is complete, users should re-enable their security software to ensure ongoing protection.
Accessing the Control Panel
To effectively uninstall Insights Capture, accessing the Control Panel is a crucial step. This interface allows users to manage various system settings and installed software. By navigating through the Control Panel, you can locate and remove the desired program with ease.
Accessing Control Panel Options
Accessing Control Panel options provides users with a comprehensive array of tools for managing system configurations and installed applications. This interface serves as a centralized hub where users can modify settings related to hardware, software, and user accounts. Through the Control Panel, individuals can efficiently navigate to specific sections, such as Programs and Features, to manage installed applications. The user-friendly layout simplifies the process of troubleshooting and configuring system preferences. Overall, the Control Panel remains an essential resource for maintaining optimal system performance.
Navigating System Settings
Navigating system settings requires a clear understanding of the various options available within the Control Panel, enabling users to customize their computing environment efficiently. Users can access a range of functionalities, including system configurations, user accounts, and hardware settings. The intuitive layout of the Control Panel aids in the quick identification of installed applications and related settings. Familiarity with these options enhances the user experience by allowing for tailored adjustments according to individual needs. As a result, effective navigation contributes significantly to system optimization and user satisfaction.
Finding Installed Programs
Finding installed programs within the Control Panel is essential for users seeking to manage their software effectively. This section provides a comprehensive list of all applications currently installed on the system. Users can easily identify the software they wish to uninstall or modify. The organized layout helps streamline the process of software management. Ensuring that users can efficiently navigate this interface enhances their overall experience with the operating system.
Removing Insights Capture
Removing Insights Capture involves selecting the program from the list of installed applications within the Control Panel and initiating the uninstallation process. Once the uninstallation process is initiated, the system may prompt the user to confirm the action. Following confirmation, the software will begin to remove its files and registry entries. It is essential to allow the process to complete fully to ensure that no residual files remain. After uninstallation, it is advisable to restart the computer to finalize changes made to the system.
Navigating to Installed Programs
Once you have accessed the Control Panel, the next step involves navigating to the installed programs on your system. This process can be accomplished through either the Control Panel itself or the Settings app, depending on your preference. Identifying and locating the installed applications is crucial for efficiently managing software like Insights Capture.
Accessing Control Panel
The Control Panel serves as a centralized interface for managing system settings and installed applications, providing users with essential tools for configuration and troubleshooting. To access the Control Panel, users can search for it in the Start menu or utilize the Run dialog by entering "control." Once opened, the Control Panel presents various categories that facilitate navigation to specific settings. Users may also access it through the Settings app by selecting "System" and then "About," where a link to the Control Panel is provided. Familiarity with these access methods enhances user efficiency in managing their Windows environment.
Using Settings App
Accessing installed programs through the Settings app offers a streamlined approach for users seeking to manage their software effectively. This method provides an intuitive interface, making it easier to find and select specific applications. Users can quickly navigate to the "Apps" section, where a comprehensive list of installed software is displayed. By selecting the desired program, individuals can proceed to uninstall or modify the application as needed. Overall, utilizing the Settings app enhances the user experience when managing software installations on Windows.
Finding Installed Applications
Installed applications can be viewed in the Programs and Features section of the Control Panel, providing a comprehensive list for users to manage their software efficiently. This section allows users to see all installed software, including Insights Capture, and their version details. Users can access this section by clicking on the "Start" menu, selecting "Control Panel," and then choosing "Programs" followed by "Programs and Features." Additionally, users may use the search functionality within the Control Panel to quickly locate Insights Capture if they have numerous applications installed. Familiarity with this section enhances the user’s ability to maintain their system effectively.
Using the Uninstall Wizard
Once you have identified the program you wish to remove, the next step involves utilizing the Uninstall Wizard. This tool guides you through the necessary process to effectively uninstall the application from your system. By following the outlined steps, you can ensure a smooth removal of Insights Capture from your Windows operating environment.
Locate the Uninstall Wizard
Locating the Uninstall Wizard is essential for initiating the removal process of unwanted applications from your system. This tool can typically be found within the Control Panel under the "Programs" section. Alternatively, accessing the "Settings" app allows users to navigate to "Apps," where they can also find the Uninstall feature. It is advisable to search for the specific application you intend to remove to streamline the uninstallation process. Ensuring you accurately identify the Uninstall Wizard will facilitate an efficient removal of Insights Capture from your Windows environment.
Follow the Uninstallation Steps
Following the uninstallation steps accurately is crucial to ensure that all components of the application are removed from your system. Begin by launching the Uninstall Wizard, which will present you with a series of prompts. Carefully read each prompt to understand the implications of your selections. Confirm your choices as you progress through the wizard, ensuring that any additional components associated with Insights Capture are also selected for removal. Finally, review the summary of actions before finalizing the uninstallation process.
Removing Residual Files
Residual files left after the uninstallation of Insights Capture can occupy valuable disk space and potentially lead to system performance issues. These files may include remnants such as configuration settings, user data, and temporary files that are not automatically deleted during the uninstallation process. To effectively remove these residual files, it is advisable to utilize a dedicated uninstaller tool that can scan for leftover components. Alternatively, users can manually navigate to the installation directory and delete any remaining folders associated with Insights Capture.
Additionally, utilizing the built-in disk cleanup utility in Windows can aid in identifying and removing unnecessary files from the system. It is also beneficial to check common locations such as the AppData and ProgramData folders for any remaining files. Regularly cleaning up residual files can enhance overall system performance and free up disk space for other applications. Users should maintain an organized approach by periodically reviewing installed programs and associated files. Ultimately, ensuring a complete uninstallation process contributes to a more efficient and optimal computing experience.
Verifying Successful Uninstallation
Once the residual files have been addressed, the next crucial step involves verifying the successful uninstallation of the application. This process ensures that all components of the software have been removed from the system, preventing potential conflicts or issues in the future. To achieve this, several key checks must be performed to confirm the thoroughness of the uninstallation.
Check Installed Programs List
The installed programs list serves as a crucial resource for confirming the removal of the uninstalled application and identifying any remaining software components that may require further action. This list can be accessed through the Control Panel or Settings menu on a Windows operating system. By reviewing this list, users can ensure that the application has been entirely removed from their system. Additionally, it allows for the detection of any related programs or residual files that may still be present. Regular monitoring of the installed programs list is essential for maintaining system integrity and performance.
Confirm File Deletion
Confirmation of file deletion is essential to ensure that no remnants of the uninstalled application remain on the system. This process involves checking specific directories and system folders where application files are commonly stored. Users should utilize search functions to locate any remaining files associated with Insights Capture. Additionally, examining the registry for leftover entries can help identify incomplete removal. A comprehensive verification will safeguard against potential software conflicts and maintain system integrity.
Verify Registry Entries
Verifying registry entries is essential to ensure that no remnants of the uninstalled application remain in the system’s configuration settings. This step involves accessing the Windows Registry Editor to search for any leftover entries associated with the application. It is crucial to carefully examine both the HKEY_CURRENT_USER and HKEY_LOCAL_MACHINE hives for relevant keys and values. Any identified entries should be removed to prevent potential conflicts with future software installations. Regular maintenance of the registry can contribute to overall system performance and stability.
Test Application Functionality
Testing application functionality is essential to ensure that the system operates smoothly and that no lingering effects from the uninstallation affect performance. This can be achieved by launching other applications to ascertain their operational integrity following the removal of Insights Capture. Additionally, it is important to monitor system performance and responsiveness to detect any anomalies. Conducting these tests will help identify any residual components that may have been overlooked during the uninstallation process. Ultimately, thorough testing provides reassurance that the uninstallation was successful and that the system remains stable.
Frequently Asked Questions
What issues might arise during the uninstallation process of insights capture?
During the uninstallation process of any software, several issues may arise that can hinder the successful removal of the program. One common complication is the presence of residual files or registry entries that remain on the system after the uninstallation attempt, potentially leading to conflicts with future software installations. Additionally, if the software was integrated with other applications or services, its removal may disrupt those functionalities, causing unintended consequences. User permissions can also pose a challenge; insufficient privileges may prevent the uninstallation from completing effectively. In some cases, the uninstaller itself may encounter errors, especially if the software was not installed correctly or has become corrupted. Lastly, the system’s compatibility, particularly with various operating system versions or updates, can impact the uninstallation process, leading to further complications.
Can insights capture be uninstalled using command line tools?
Yes, Insights Capture can indeed be uninstalled using command line tools. Utilizing command line interfaces provides a powerful alternative to graphical user interfaces for software management tasks, including uninstallation. The process typically involves using commands such as ‘wmic’ or ‘msiexec’, which can effectively execute the necessary instructions to remove the software. However, it is essential to ensure that the correct syntax and parameters are utilized to avoid potential errors during the uninstallation process. Additionally, administrative privileges may be required to execute these commands successfully. Overall, leveraging command line tools can streamline the uninstallation process for users who prefer a more direct and efficient method.
Will uninstalling insights capture affect other installed software?
Uninstalling a specific software application, such as Insights Capture, can potentially impact other installed software, depending on the nature of its integration with those applications. If Insights Capture serves as a standalone tool or operates independently, its uninstallation is unlikely to affect the functionality of other programs. However, if it is interlinked with other software, such as sharing dependencies or providing essential services, then its removal may lead to unexpected behavior or issues in those applications. It is advisable to review any documentation related to the software to understand its dependencies and interactions with other systems. Furthermore, performing a backup of your system or critical data prior to uninstallation can mitigate risks associated with potential software conflicts. Ultimately, careful consideration and due diligence are recommended to ensure a seamless transition post-uninstallation.
Conclusion
The process of uninstalling Insights Capture on Windows necessitates careful preparation and adherence to system requirements to ensure a successful removal. Thorough assessments should be conducted to identify any potential conflicts or residual files that may hinder future software performance. Utilizing the Control Panel and Uninstall Wizard streamlines the procedure, while command line tools offer alternative methods for experienced users. Post-uninstallation verification is crucial to confirm the absence of leftover components, thereby maintaining optimal system functionality. Overall, diligent attention to detail during the uninstallation process contributes to a stable and efficient computing environment.
If you’re looking to enhance your home improvement knowledge, I highly recommend visiting this informative page on measuring the right size for window well covers. Understanding the proper dimensions can significantly improve safety and functionality in your home. Check it out here: Recommended Reading.